Sometimes, installing software or device drivers has an adverse impact on your system. Setting a Restore Point prior to an installation allows you to reset your system to its previous state in case you discover that installing the new software wasn't such a good idea. (Restoring your system from a Restore Point is covered in the next tip.) Restore Points only deal with system files, so none of your personal data is affected.
To create a Restore Point, follow these steps if you are using Windows 8:
- Move the mouse pointer into the very bottom-left corner of the screen and right-click. You should see a Context menu appear.
- Choose the System option. Windows displays the System area of the Control Panel. (See Figure 1.)
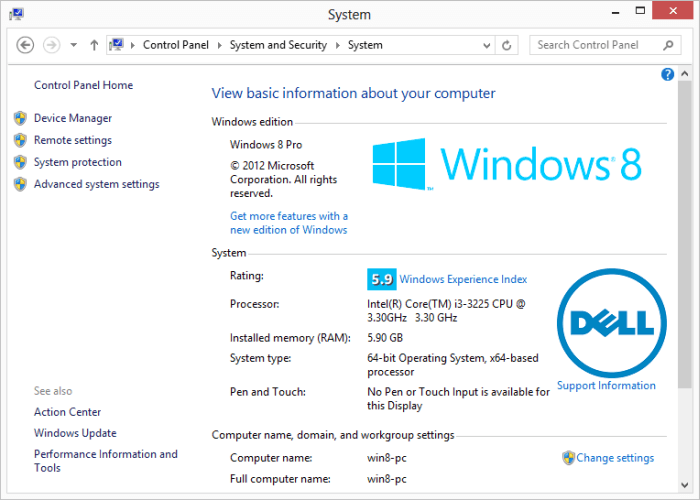
Figure 1. The System dialog box.
- Click the System Protection link at the left of the dialog box. Windows displays the System Protection tab of the System Properties dialog box. (See Figure 2.)
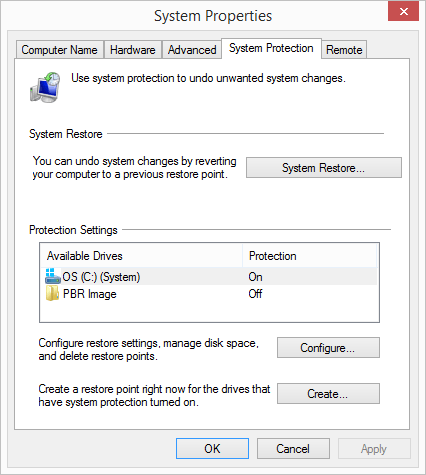
Figure 2. The System Protection tab of the System Properties dialog box.
- Select the disk (under the Protection Settings group) for which you want to create a Restore Point
- Click the Create button. Windows displays the System Protection dialog box, prompting you to enter a description for the Restore Point.
- Enter a description of your choosing. (A good idea is to enter a reason for your restore point.
- Click Create. Windows creates the desired restore point.
If you are using Windows 7 the steps are a bit different. (The biggest difference is how you get to the first dialog box.). Follow these steps:
- Click Start, right-click Computer, and select Properties from the resulting Context menu. Windows displays the System area of the Control Panel. (See Figure 3.)
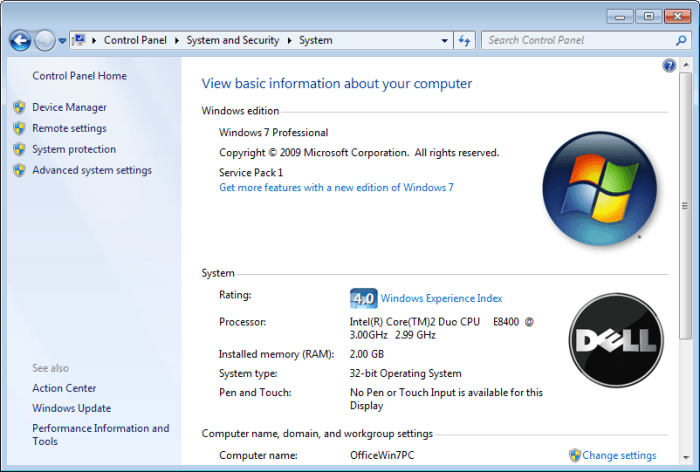
Figure 3. The System dialog box.
- Click the System Protection link at the left of the dialog box. Windows displays the System Protection tab of the System Properties dialog box. (See Figure 4.)
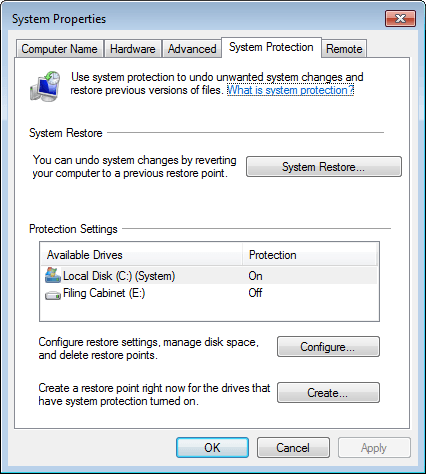
Figure 4. The System Protection tab of the System Properties dialog box.
- Select the disk (under the Protection Settings group) for which you want to create a Restore Point
- Click the Create button. Windows displays the System Protection dialog box, prompting you to enter a description for the Restore Point.
- Enter a description of your choosing. (A good idea is to enter a reason for your restore point.
- Click Create. Windows creates the desired restore point.

 This tip (12211) applies to Windows 7 and 8.
This tip (12211) applies to Windows 7 and 8.
Author Bio
Barry Dysert
Barry has been a computer professional for over 35 years, working in different positions such as technical team leader, project manager, and software developer. He is currently a software engineer with an emphasis on developing custom applications under Microsoft Windows. When not working with Windows or writing Tips, Barry is an amateur writer. His first non-fiction book is titled "A Chronological Commentary of Revelation." Learn more about Barry...
Ways to Combine Two (or More) Text Files
There have probably been times when you've wanted to combine two or more text files into one. Windows provides a few ...
Discover More
Restoring the Built-in Windows Libraries
Windows comes with four built-in libraries. You may accidentally (or on purpose) delete one or more of them. This tip ...
Discover More
Setting Up Your Wi-Fi Enabled Computer As a Hotspot
If your computer is Wi-Fi enabled, you can easily set it up to be a hotspot. This tip shows you how.
Discover More
Currency Conversions
The need for currency conversions is an increasing need in a more connected world. The calculator found within Windows 10 ...
Discover More
Searching From the Start Menu
You can be more efficient if you get used to using the search functionality from the Start menu. This tip discusses that.
Discover More
How to Find Your Windows 10 OEM Product Key
Your OEM product key is assigned by your Original Equipment Manufacturer to your version of Windows. Using the Command ...
Discover More
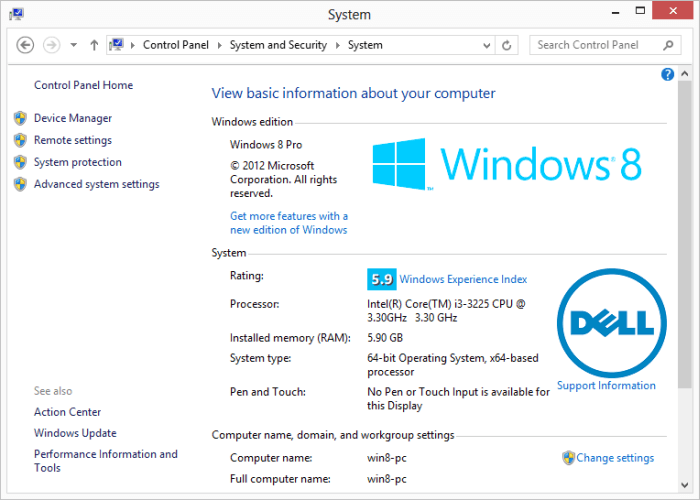
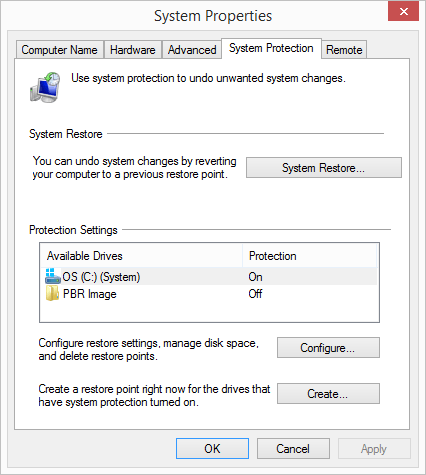
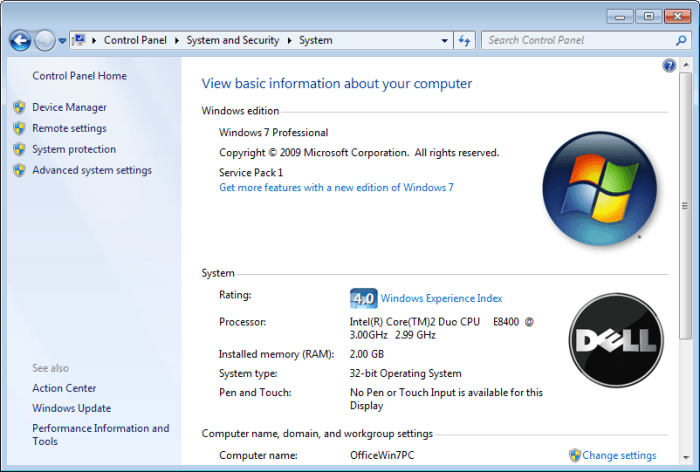
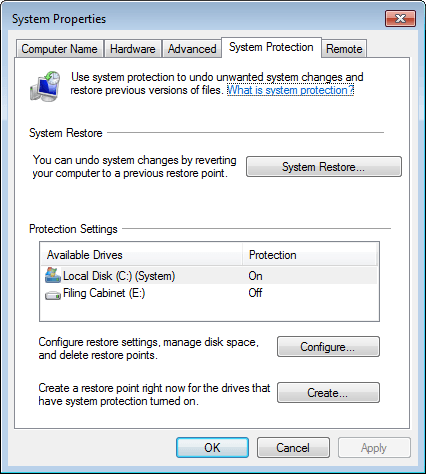
![]()
![]() This tip (12211) applies to Windows 7 and 8.
This tip (12211) applies to Windows 7 and 8.
Comments