The Remote Assistance application built into Windows 7, 8 and 10, enables you to both ask for assistance from others and to offer assistance to others. The only requirement is that both of you are on the network (which could be the Internet) at the same time.
You invoke Remote Assistance by clicking Start and typing "remote assistance" (without the quotes) and pressing Enter. Windows displays the Remote Assistance dialog box. (See Figure 1.)
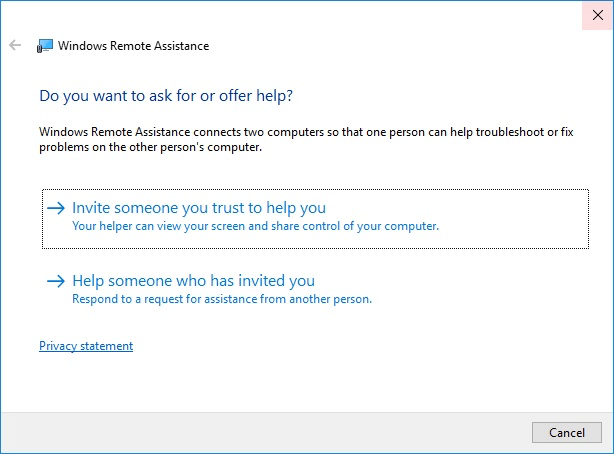
Figure 1. The Remote Assistance dialog box.
The dialog box presents two options: You can invite someone to help you or you can help someone else. If you're inviting someone to help you, it's important that you trust them. You will essentially be turning control of your computer over to them, so be sure you're comfortable with this.
Asking for Help
To ask someone to help you, click the first option shown in the Remote Assistance dialog box. The options within the dialog box change based on your selection. (See Figure 2.)
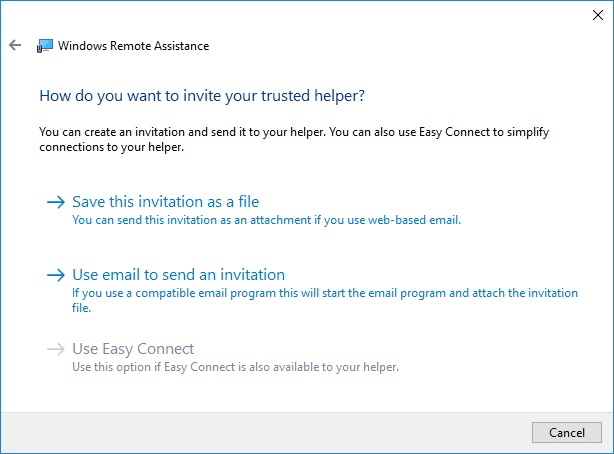
Figure 2. Asking someone else for help.
You now need to create an invitation file to give to your helper. If you use web-based mail (like Yahoo! or Gmail), click the first option, which allows you to create an invitation file and save it on your computer. If you use an e-mail client that's on your local computer (like Windows Mail or Microsoft Outlook), click the second option, which mails the invitation file directly. In either case, your invitation file is created so that you can e-mail it to your helper.
Once you've given the password to your helper and emailed the invitation file, you'll be placed in a "waiting state" where you're waiting for your helper to connect to you. During this wait time you'll see a dialog box informing you that it is waiting for a connection. (See Figure 3.)
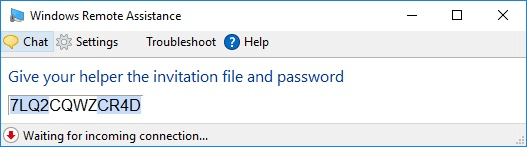
Figure 3. Waiting for your helper to connect to your system.
All your helper has to do is start Remote Assistance and following the steps detailed in the next section of this tip. If you decide that you don't want to wait, or if you've changed your mind about asking for help, click the Close button and answer "Yes" to the dialog box prompt.
Helping Someone Who Has Invited You
To help someone who has invited you to help them, click the second option in the Remote Assistance dialog box. The contents of the dialog box change so you can respond to the assistance invitation. (See Figure 4.)
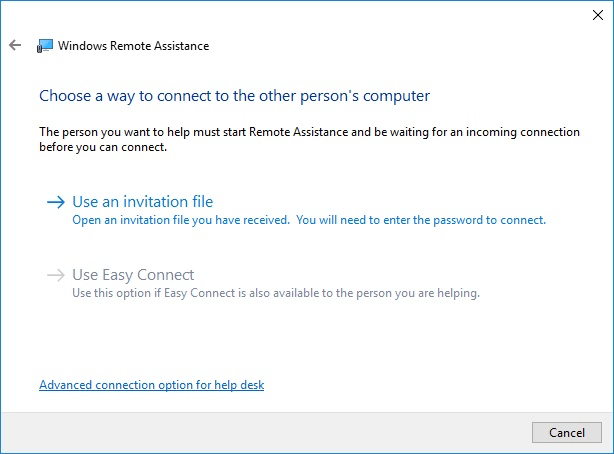
Figure 4. Responding to an invitation to help.
Click the top option, open the invitation file, and enter the password that was given to you. Your systems will then be connected and you can proceed to give assistance.
Even though Remote Assistance is built into Windows 7 (and therefore free to use), some people find it difficult or overly complex to use. If you fall into this camp, or if you have the need to work with dissimilar computer systems over the Internet, then you may be better served by looking for a third-party remote-access program. There are many of them available, but most charge fees. One free and highly rated one we've located, however, is TeamViewer. More information is here:
http://www.teamviewer.com
![]()
![]()
![]() This tip (12169) applies to Windows 7, 8, and 10.
This tip (12169) applies to Windows 7, 8, and 10.
Printing hard copies of web pages can be difficult when you want the printout to have margins suitable for storing the ...
Discover MoreEdge Chromium's Startup Boost reduces the time it takes for Edge to load. Enable this feature with a simple setting change.
Discover MoreWe can make a lot of adjustments to our Web browser over time. If you ever want to restore your browser to its original ...
Discover More2018-06-11 11:17:42
ErQC
Clicking Start and typing "remote assistance" doesn't work (anymore) on my Windows 10 PC with the latest release (180410), istead I have to enter "msra" (MS Remote Assistance...)
Also Why not mention here the new Windows 10 Quick Assist explained in another tip (htps://windows.tips.net/T013538_Quick_Assist_for_Quick_Help.html)
2018-06-11 07:31:59
Edward Blau
I've used Team Viewer for years to get my least literate computer user friends and relatives out of computer confusion and computer hell. I prefer Team Viewer over Microsoft's mode because the Team Viewer connecting passwords are short and simple. I also find that speed and functionality is not impeded with Team Viewer, especially in data transfer mode.
Copyright © 2025 Sharon Parq Associates, Inc.
Comments