There are several different web browsers that people use, and each one has its own set of functionality. Moreover, each one has ways to change many things (e.g., the home page, what pages are displayed on startup, automatic form fill, etc.). This tip takes two of the most popular browsers and leads you through how to reset them to their original default settings.
Windows Edge
Edge was introduced with Windows 10. To reset Edge settings, click the ellipsis button near the top-right part of the Edge window. Scroll down and click the Settings option. In the resulting window, scroll down and, under "Clear browsing data," click the "Choose what to clear" button. This then displays more options; under "Clear browsing data," click the "Show more" option. Edge displays a series of things you can clear.
Place a checkmark in the checkboxes that you want to clear and click the Clear button. (If you are resetting completely, you should probably select all the check boxes.) When done, click the ellipsis button again to return to the main Edge window.
Google Chrome
To reset Chrome to its default settings, launch it and click its menu icon in the upper-right corner of the window. (See Figure 1.)
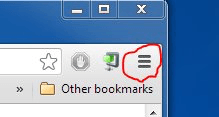
Figure 1. Chrome's menu icon.
When the menu drops down, click the Settings option. A new tab appears which lists the settings for the browser. Go down to the bottom of the page and click Show Advanced Settings. This reveals several more settings that can be adjusted. At the very bottom of the page is a button that says Reset Browser Settings. Click this button and your browser settings are restored to their original defaults.
Microsoft Internet Explorer
To reset Internet Explorer to its default settings, launch it and click its menu icon in the upper right corner of the window. (See Figure 2.)
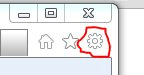
Figure 2. IE's menu icon.
When the menu drops down, click the Internet Options choice. You should almost immediately see the Internet Options dialog box on which you should select the Advanced tab. (See Figure 3.)
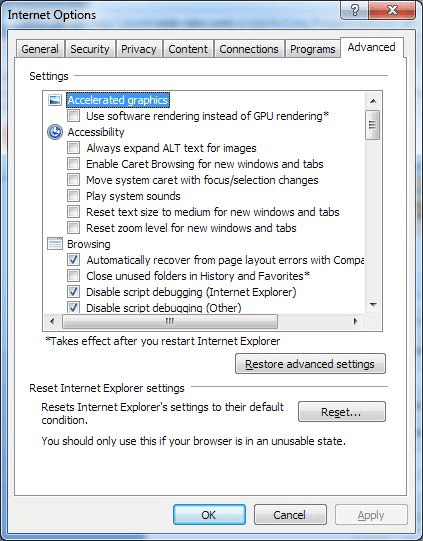
Figure 3. IE's Internet Options dialog box.
To reset IE's settings to their default condition click the Reset button. (For Windows 10, another dialog box pops up, and you click its Reset button too.) You can then click the OK button to close the Internet Options dialog box.
![]()
![]()
![]() This tip (12733) applies to Windows 7, 8, and 10.
This tip (12733) applies to Windows 7, 8, and 10.
On public computers, it is important to clear all website data between user sessions. Changing Edge Chromium settings ...
Discover MoreHaving Edge store password information can be a time saver and helpful. See how to remove saved passwords within Edge.
Discover MoreShortcut URLs allow quick access to the settings within Google Chrome. Use these shortcut URLs to quickly access the ...
Discover MoreThere are currently no comments for this tip. (Be the first to leave your comment—just use the simple form above!)
Copyright © 2025 Sharon Parq Associates, Inc.
Comments