Many times you may want to use all of your desktop "real estate" to display a particular window. Maybe that window contains a lot of data or controls, or maybe you don't want to be distracted by other windows catching your eye. In any case, maximizing a window to fill the entire screen can be quite useful, and it can be done quite easily.
Most windows have three window-control buttons in their upper-right corner. (See Figure 1.)
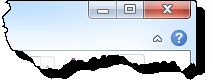
Figure 1. The three window-control buttons.
From left to right, these buttons are used to minimize, maximize, and close the window respectively. To maximize a window, then, simply click on the middle window-control button. The window will then immediately fill the entire screen. It will also cause a subtle change in the window-control buttons. After you maximize a window, what was the maximize button becomes a restore button. (See Figure 2.)
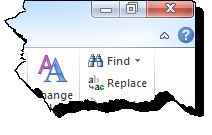
Figure 2. The window-control buttons, showing Restore instead of Maximize.
Clicking the middle button now restores the maximized window to its former size and position.
Another way to maximize a window is to click and drag the window's title bar to the top of the monitor. When it's there, an outline will appear which fills the screen. Release the mouse button and you'll find that your window has been maximized. To restore it to its former size, click and drag the title bar away from the top.
A third way to maximize a window is to double-click the window's title bar. Double-clicking it again will perform the restore.
If you prefer to use a keyboard shortcut instead of the mouse, pressing Windows+Up arrow will also maximize the active window, and pressing Windows+Down arrow will perform the restore.
Finally, if you are using Windows 7 and really want to eke out every available inch of your display, press the F11 key. This not only maximizes the active window but also hides the window's title bar and the Taskbar, thus giving you as much room as possible for viewing the window's contents. Press the Esc key to leave full-screen mode.
![]()
![]()
![]() This tip (12165) applies to Windows 7, 8, and 10.
This tip (12165) applies to Windows 7, 8, and 10.
Have you ever needed to quickly share something with another computer? With Nearby Sharing, part of the Windows 10 April ...
Discover MoreThe Internet always provides a huge amount of information, some of it actually of value. Here's a link to a resource that ...
Discover MoreThe need for currency conversions is an increasing need in a more connected world. The calculator found within Windows 10 ...
Discover More2018-02-06 19:27:02
Windows 7. My Escape key doesn't bring down the size again. Firefox.
I returned to the desktop to close the window.
But later discovered that moving the mouse to the top gave me back control of the window.
2018-02-05 11:19:54
PFL
On my Windows 7 machine, F11 is toggle; first press increases window for full screen usage and second press of F11 reverts to previous sizing. ESCAPE key does not perform any action.
Copyright © 2025 Sharon Parq Associates, Inc.
Comments