Controlling the Display of System Icons in the Notification Area
Windows has various system icons that can be displayed in the notification area (otherwise known as the systray). If you are using Windows 7 or Windows 8, the available system icons are Clock, Volume, Network, Power, and Action Center. Windows 8 added a sixth possible system icon (Input Indicator) and the latest version of Windows 10 added Location, Touch Keyboard, Windows Ink Workspace, Touchpad, and Microphone for a total of 11 possible system icons. You can easily control which (if any) of these system icons are displayed.
Windows 10
- Type "Turn system icons on or off" (without quotes) in the search box to the right of the taskbar. Windows displays controls for the available system icons in the Turn System Icons On or Off section of the Settings dialog box. (See Figure 1.)
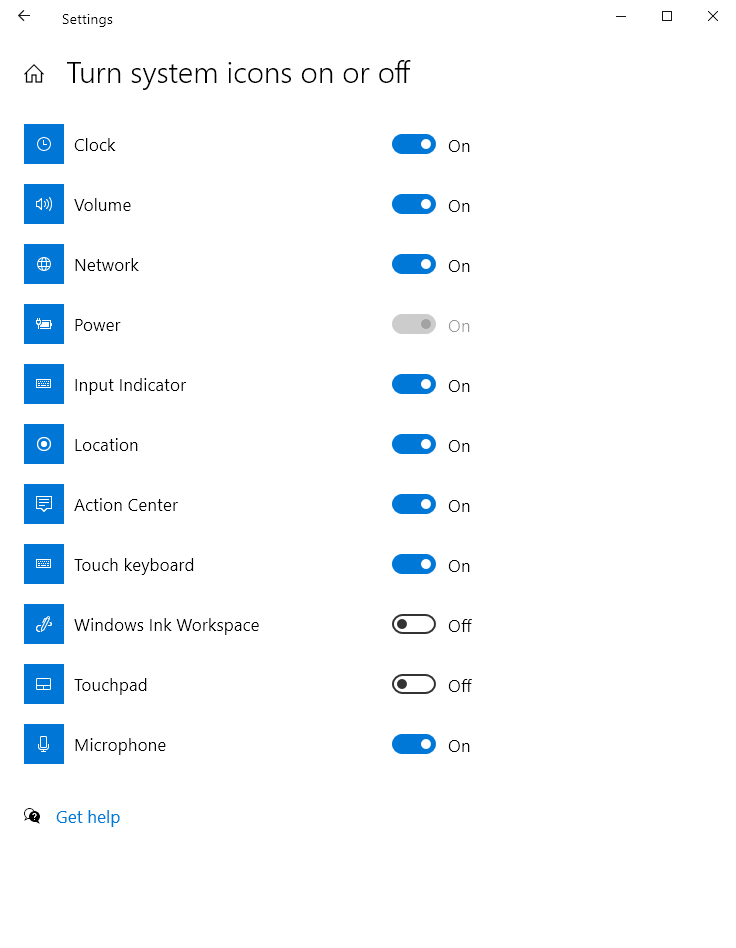
Figure 1. The Turn System Icons On or Off section of the Settings dialog box.
- Click on the toggle switch to the right of any of the system icons to indicate whether that icon will be displayed (turned "On") or not (turned "Off").
- Close the Settings dialog box.
The new behaviors go into effect immediately
Windows 7 and Windows 8
- Right-click the date and time display at the very right of the systray. Windows displays a Context menu.
- Choose the Customize Notification Icons option. Windows displays the Notifications Area Icons portion of the Control Panel.
- Click the Turn System Icons On or Off link. Windows displays controls for the available system icons.
For each of the available system icons you can click the drop-down list in the "Behaviors" column to indicate whether that icon will be displayed (turned "On") or not (turned "Off"). After you've set the behaviors to what you want, click OK and close the Control Panel if it is open. The new behaviors go into effect immediately.
Author Bio
Barry Dysert
Barry has been a computer professional for over 35 years, working in different positions such as technical team leader, project manager, and software developer. He is currently a software engineer with an emphasis on developing custom applications under Microsoft Windows. When not working with Windows or writing Tips, Barry is an amateur writer. His first non-fiction book is titled "A Chronological Commentary of Revelation." Learn more about Barry...
How to Remove Cortana's Search Box
If you want to free up some space on the taskbar, consider eliminating Cortana's search box. This tip tells you how.
Discover More
Adjusting Speaker Volume
Adjusting your computer's speaker volume is a quick process. Windows gives you simple access to the overall volume level ...
Discover More
Switching between Users in Windows
You can switch between users (and come back) without having to close down your current workspace. This tip tells you how ...
Discover More
Getting Rid of Notification Area Icons
Getting notified of events can be useful, but if the notification icons get too numerous you may wish to turn some off. ...
Discover More
Pin Items to the Taskbar
You can improve your efficiency at managing your applications through effective use of the taskbar. This tip shows you ...
Discover More
Displaying the Volume Icon in the Taskbar
Having access to the volume slider in the Taskbar is handy. Learn how to display or hide the volume icon in the Taskbar.
Discover More
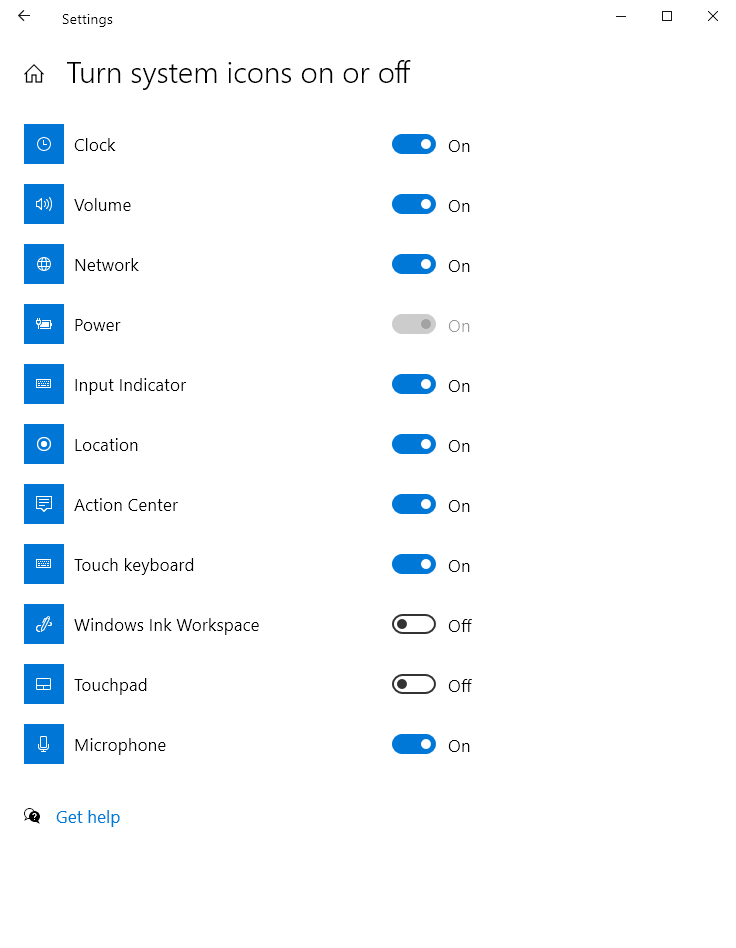
![]()
![]()
![]() This tip (11882) applies to Windows 7, 8, and 10.
This tip (11882) applies to Windows 7, 8, and 10.
Comments