Microsoft Windows is a very visually oriented operating system. This makes it easy to use because you can use your mouse to "point and click" your way to the results you want. This ease of use sometimes comes at a price, however. There are times when you need to perform repetitive operations or batch several commands together. By using the Windows Command Prompt, you can perform a wide variety of commands much more quickly than you could with the mouse.
There are about 100 line-oriented commands that can be entered at the Window's Command Prompt. A few examples include: CD (change directory), COPY (copies files to another location), DEL (deletes files), DIR (provides a directory listing of a folder's contents), etc.
Displaying the Command Prompt window in Windows 10 is quite simple. Just type CMD in the Search box at the left of the taskbar and press. enter. A black window appears, often called a DOS box or DOS window. This is the Command Prompt window. (See Figure 1.)
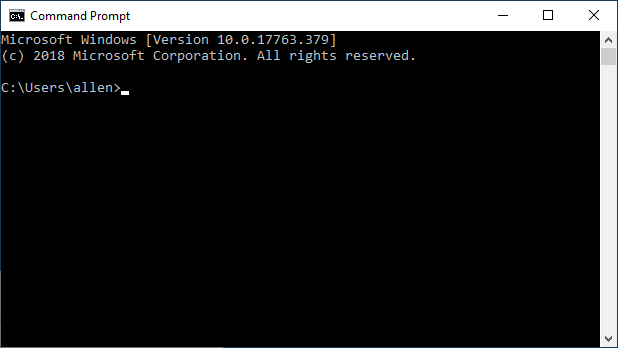
Figure 1. The Command Prompt window.
If you are using Windows 8, displaying the Command Prompt window is different, but equally simple. I simply move the mouse pointer into the bottom-left corner of the screen (all the way into the bottom-left corner) and then right-click the mouse. You can then choose Command Prompt from the resulting Context menu.
If you are using Windows 7, displaying the Command Prompt window is very easy. Just click the Start button, type CMD, and press Enter.
You can now type line-oriented commands at the prompt ("C:\>") and terminate each one by pressing the Enter key. If you've never worked at the Command level before, one of the first commands you may want to type is the Help command: Just type the word Help and press Enter. You'll then see a list of the commands available to you.
To exit the Command Prompt window, either type the word Exit and press Enter, or simply click the window's Close button.
![]()
![]()
![]() This tip (11215) applies to Windows 7, 8, and 10.
This tip (11215) applies to Windows 7, 8, and 10.
Command Prompt has been around for a while in various versions of Windows. With Windows 10 the Command Prompt window has ...
Discover MoreUsing Command Prompt to generate file listing the contents of a directory is quick and easy. Here's how to do it.
Discover MoreIf you work at the command level very much, you may want to change the fonts that are used. You can control what ...
Discover More2021-04-01 23:36:54
Daniel
Something I've found helpful is typing "cmd" in the location bar in windows explorer as that opens a command window in the directory currently selected.
This way you don't have to enter long complicated path names to identify a directory
2021-03-31 08:08:35
PFL
@Len Richards
Sorry for the typo; should have been CD /?
instead of CMD /?
PFL
2021-03-30 17:14:47
PFL
@ Len Richards
I am not sure what your question is, but if you are asking about which directory you happened to be in when the command screen opened (after typing CMD or however you opened it, at the prompt type
CMD /? and then the ENTER key
to study the options for changing directories.
If your question is about the appearance of the prompt, type
PROMPT /? and then ENTER
to study the many things you can do for/with the prompt.
Either upper case or lower case works, but I used UPPER case for emphasis.
I haven't used the command window very much for a decade or so, but back in the late eighties and through the nineties there were many fancy prompts contrived for fun and also to show many useful bits of information. Probably can do more now.
PFL
2021-03-30 16:44:29
PFL
@J. Woolley
Both of your suggestions were very helpful.
Thanks
PFL
2021-03-29 08:02:39
Len Richards
the dir is not what appears on my machine it's C:\Users\Owner>
perhaps you could clarify the reason for this .....
2019-05-22 09:06:30
Paul Hanson
@J. Woolley - That link is *exactly* what I was hoping for - a URL that I've never encountered before! Thank you so much!
2019-05-22 06:22:13
Maarten Daams
Not all commands can be run this way. Defrag.exe won't work. To get a higher level access, right-click the black Run icon and select "Run as Administrator"
2019-05-21 10:30:10
J. Woolley
@Roger
In my experience (Win10), if you make a shortcut to cmd.exe and use it to open the command prompt window, you can right-click the title-bar, choose Properties, and make changes that will persist until the next time you use that shortcut.
@Paul
I have found http://ss64.com helpful.
2019-05-20 17:51:56
Roger T. Yokubaitis
I would like to see you show how to make changes to the Properties of the Command window such as the color of the text such that the Properties remain the same after the Command window is closed in a session of Windows and started in another session.
2019-05-20 08:11:54
Paul Hanson
I've noticed that on other posts, there are URLs that are listed to other sites that provide additional details about the page. Since DOS commands are so vast and there are so many sites that are about DOS commands, I wonder if there could be a list of URLs that have been helpful to the author.
Copyright © 2025 Sharon Parq Associates, Inc.
Comments