Most Windows computers are hooked up to the Internet in some manner these days. If your computer is among this majority, you can instruct Windows to check periodically with online time servers to adjust the system clock on your computer. Here's how you specify which time server to use with Windows 7 and 8:
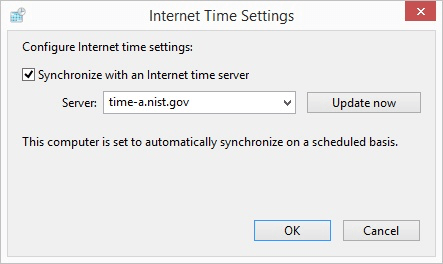
Figure 1. The Internet Time Settings dialog box.
To change time Server in Windows 10 the method is slightly different:

Figure 2. The Windows 10 Internet Time Settings dialog box.
There is no inherent benefit in using one time server over another. You may, however, have a personal preference for one over another or you may want to choose one that is located geographically closer to your computer.
![]()
![]()
![]() This tip (10797) applies to Windows 7, 8, and 10.
This tip (10797) applies to Windows 7, 8, and 10.
Want to keep track of what time it is in various areas of the world? Windows makes it easy by allowing you to display ...
Discover MoreWindows can display up to three separate clocks so you can keep track of what time it is in various time zones. If you ...
Discover MoreAs you work you may need to keep track of the time in various locations or time zones. Add additional clocks to the clock ...
Discover More2020-07-27 14:54:41
My computer's internal clock is reading incorrect. The calendar doesn't change. I have to reset the time 4 or 5 times a day otherwise the computer doesn't download my emails that came through after the time it is displaying. Can I fix this?
2018-08-13 09:08:24
Kevin
Hooray Windows appears to have fixed in the "Fall" (Crazy term when a worldwide service, selling to the Southern hemisphere) update. I have a never been able to update automatically the time and my clock runs fast so have had to manually alter.
2018-08-13 08:56:28
Tom
I am running Windows 7 Pro on a network and mine does not show the options you mention above.
Copyright © 2025 Sharon Parq Associates, Inc.
Comments