Most modern computers allow Windows to control both the computer itself (including the hard drive) and the display monitor. These components can be set to automatically "turn off" after varying amounts of inactivity. Windows even allows you to create your own custom power management plans. At some point, however, you may want to get rid of a custom plan that you no longer need. Follow these steps:
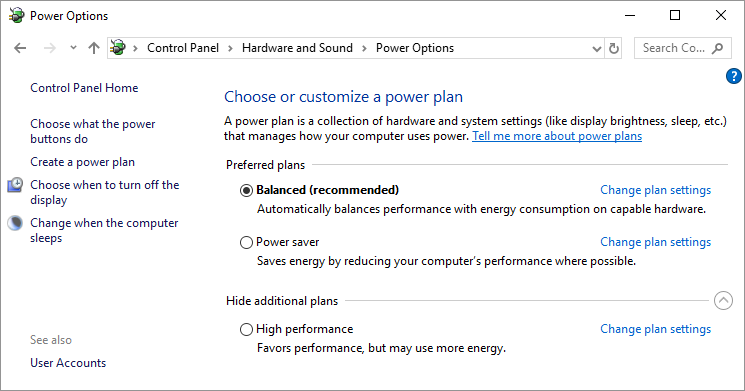
Figure 1. The Power Options screen.
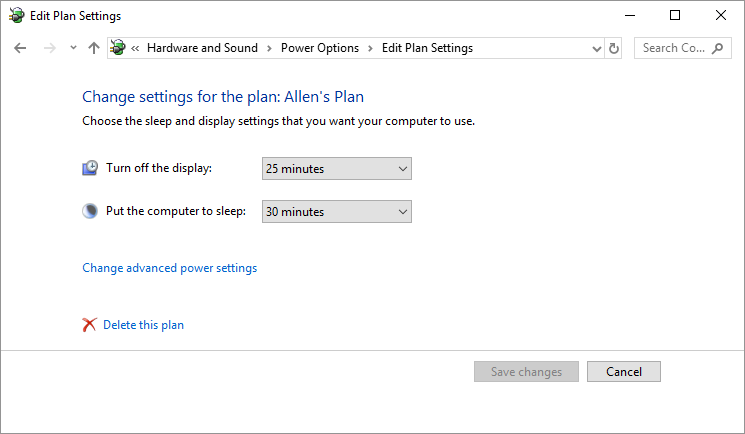
Figure 2. The Edit Plan Settings screen.
Remember that you can only delete custom power management plans—those you've added to Windows. You cannot delete the built-in power management plans (Balanced, High Performance, Power Saver, or any created by your computer manufacturer).
![]()
![]()
![]() This tip (10718) applies to Windows 7, 8, and 10.
This tip (10718) applies to Windows 7, 8, and 10.
If you never use your laptop's touchpad, you may want to disable it so that you don't accidentally effect unintentional ...
Discover MoreThe battery in your laptop provides the power you need to even use the system. As you use your laptop, you may notice ...
Discover MoreMAC addresses are used to uniquely identify devices on your network, such as a network adapter. Here's how you can modify ...
Discover More2019-02-18 22:45:21
John Simkins
Allen:
Your details for the topic "Deleting a Power Management Plan" (10718) are too different from what I am seeing here on my PC, running Win7 Home Premium SP1 64Kb, to follow the steps. Does this particular topic not apply to my Win7? Thanks.
Copyright © 2024 Sharon Parq Associates, Inc.
Comments