Windows comes with the ability to establish a Guest user account. This account is designed to be used by temporary users who may have a need to use the computer. Normally, the Guest account is used on computers that are placed in publically accessible areas, such as computer labs or conference rooms.
In general, if your computer is not in a public area, you should make sure that the Guest account is disabled so that it cannot be used for log-in. The reason is simple—the Guest account can present a "doorway" that hackers can use to access your system. If you disable the Guest account, then you close that particular door and increase the security of your computer.
You can find out if the Guest account is enabled on your system by following these steps if you are using Windows 10:
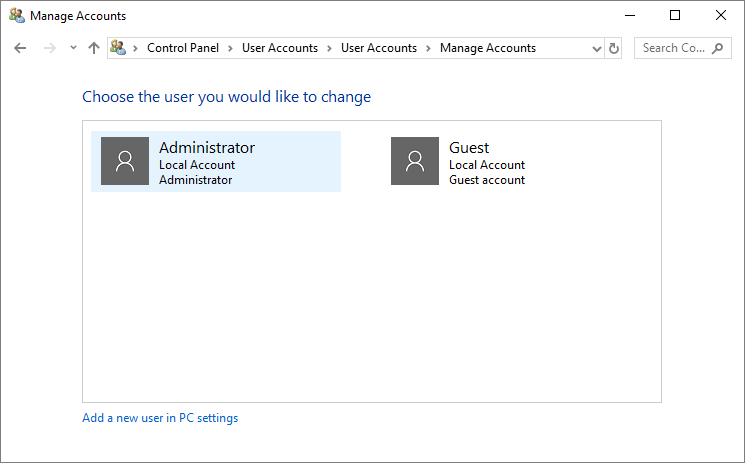
Figure 1. The Manage Accounts screen.
Note that the Guest account will only show on the screen if it is enabled. If you don't see the Guest account in the Manage Accounts screen, then the account has been disabled. You cannot delete the Guest account; all you can do is disable it.
To enable the Guest account on your Windows 10 system, follow these steps:
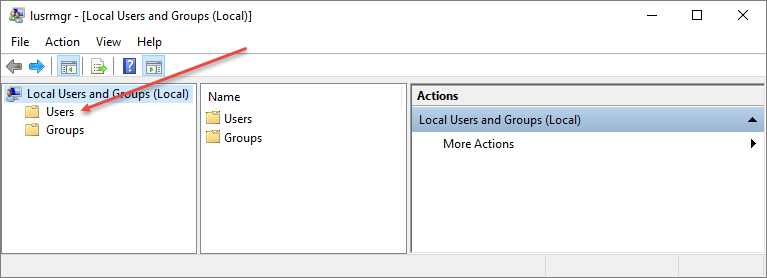
Figure 2. The Local Users and Groups (Local) screen.
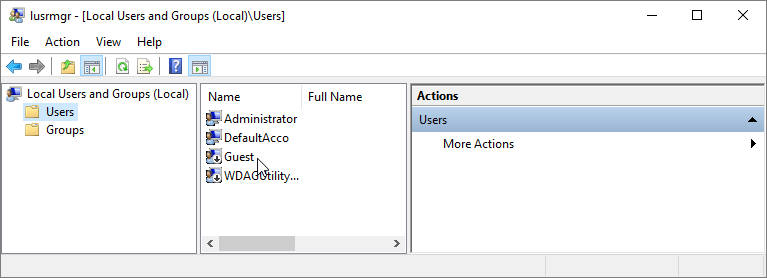
Figure 3. The Local Users and Groups (Local\Users) screen.
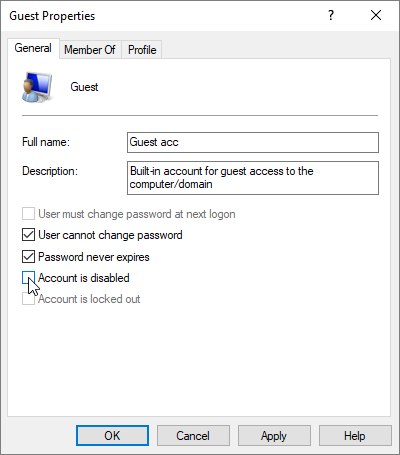
Figure 4. The Guest Properties dialog box.
If you are using Windows 8, follow these steps instead to find out if the Guest account is enabled on your system:
If you are using Windows 7, follow these steps instead to find out if the Guest account is enabled on your system:
Note that the Guest account, as shown in the Manage Accounts screen, indicates whether the account is turned on or off. You cannot delete the Guest account; all you can do is make sure it is turned off. When you click the Guest account, you are given the option to turn it on or off; you should simply make sure it is off unless you have a compelling reason to have it turned on.
![]()
![]()
![]() This tip (10715) applies to Windows 7, 8, and 10.
This tip (10715) applies to Windows 7, 8, and 10.
When you get rid of your Windows login password, you accomplish two things. First, you make it easier to log onto your ...
Discover MoreThe User Account Control (UAC) model allows an administrator to control when (or if) they are to be notified when a ...
Discover MoreTo switch users without going through the lengthy reboot process, just sign out. It's not too obvious how to do this, but ...
Discover MoreThere are currently no comments for this tip. (Be the first to leave your comment—just use the simple form above!)
Copyright © 2025 Sharon Parq Associates, Inc.
Comments