If you have multiple people who use a single computer, you can use Windows to create different accounts for each of those users. User accounts allow you to define various personalization settings (such as screen appearance) and different programs to be used by that user. Here's how you set up a new user account if you are using Windows 7:
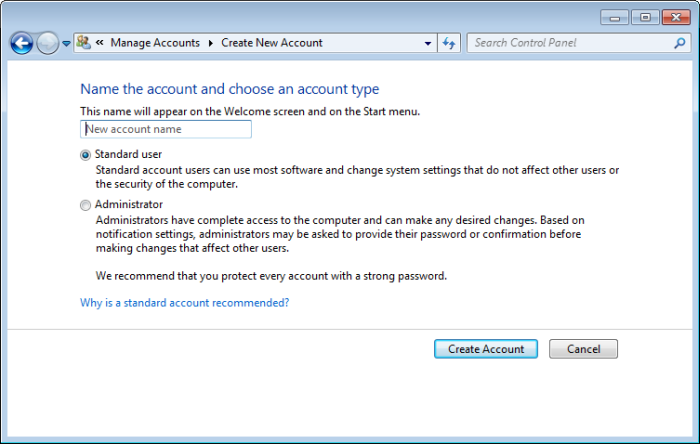
Figure 1. The Create New Account screen.
The name you enter in step 4 is typically the name of the user you'll associate with this account. For instance, if you are setting up an account for Bob Smith (perhaps a co-worker or family member), you would enter "Bob Smith" as the account name. However, you may want to use a position or purpose name instead of a person's name. For instance, if your computer is in your office and several people work with Accounts Payable, you may want to use that name ("Accounts Payable") as the name for the user account. Then you can allow several different people to log in and use your computer under that single user account.
If you are using Windows 8, then user accounts are handled somewhat differently. This is because, for most users of Windows, the accounts do not reside on your local system—they are controlled over the Internet as "Microsoft Accounts." You get a hint of this when you first install Windows 8 or when you log into a Windows 8 system.
Because of this, you can't follow the same steps presented earlier; there is no "Add or Remove User Accounts" option that you can use. Instead, follow these steps:
At this point you are prompted to enter the e-mail address that the person uses to sign into Microsoft services. That's great if you know it and if that person has such an account. If they don't, you'll need to choose to "Sign Up for a New Email Address" to set up an account, or you can click the Sign In Without a Microsoft Account option to try setting up one the old-fashioned way.
You should know that in order to add user accounts you must be logged into your computer using an account that has administrator privileges.
Follow these steps if you are using Windows 10:
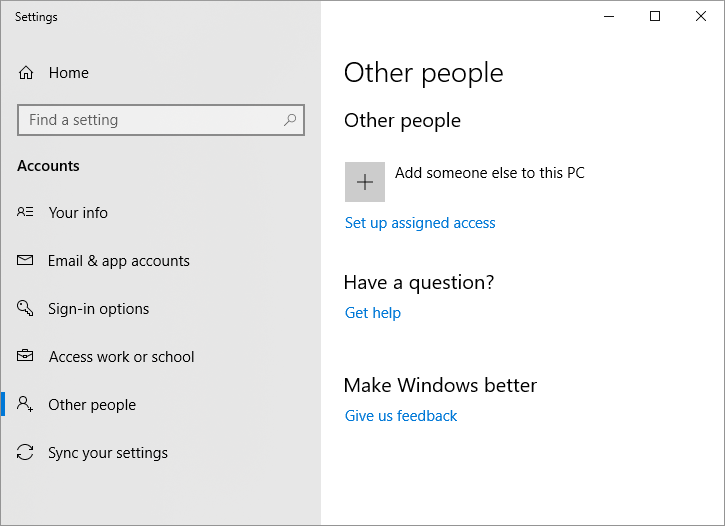
Figure 2. The Other People screen.
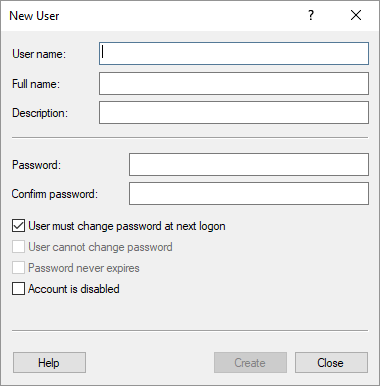
Figure 3. The New User dialog box.
![]()
![]()
![]() This tip (10710) applies to Windows 7, 8, and 10.
This tip (10710) applies to Windows 7, 8, and 10.
Add an extra level of security to your computer to protect your data. A PIN allows for added peace of mind and use.
Discover MoreIf lots of people may need temporary access to your computer, then you may want to set up the Guest user account. Before ...
Discover MoreTo switch users without going through the lengthy reboot process, just sign out. It's not too obvious how to do this, but ...
Discover More2015-08-04 11:20:20
Miguel Suárez
Hi there. I just upgraded my Windows 7 Home Premium Edition to Windows 10 Home and the process created a directory named "Windows.Old". This directory occupy Gigabytes of hard disk space. I indeed want to delete those Windows.Old files, but many requires "TrustedInstaller" permissions to do it; so, how can I delete those files? I'm the administrator and the only user of my Windows 10 Home based PC. Thanks for your help.
Copyright © 2024 Sharon Parq Associates, Inc.
Comments