If you have a CD or DVD drive on your computer you can use discs as a type of removable storage medium. These discs provide a great means for storing permanent backups, too. Discs come in many flavors, but you should have either an "-R" (recordable) or "-RW" (rewritable) disc.
To copy files to a disc, insert the disc into the drive. Depending upon the type of disc and your AutoPlay settings, Windows may display the AutoPlay dialog box. (See Figure 1.)
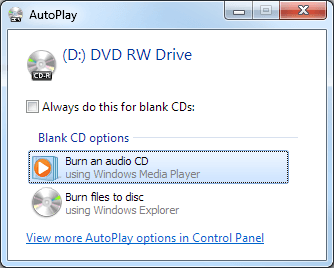
Figure 1. The AutoPlay dialog box.
Note that the letter that Windows assigned to the drive is "D:". This may be different on your system. If the AutoPlay dialog box does appear, just close it. If you now open Windows Explorer, you'll see device "D:" as one of your local drives. Since I inserted a blank CD, when I click on that drive Windows displays the Burn a Disc dialog box. (See Figure 2.)
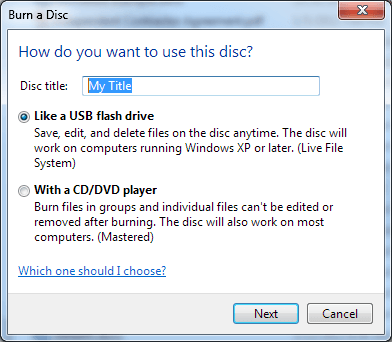
Figure 2. The Burn a Disc dialog box.
Here you give a title to your disc and also indicate how you want to use it. If you want the disc to work like a normal read/write disc that you can move, copy, and delete files on, choose the first option ("Like a USB flash drive"). If, instead, you want to create a permanent archive, where you are going to copy an entire collection of files to the disc and then store it somewhere, choose the second option ("With a CD/DVD player"). This tip assumes that you want to use your disc like a USB flash drive, so type in the title, ensure the top radio button is clicked, and click the Next button.
After clicking Next, the disc is formatted and you can subsequently use it as a regular disc drive (although it will be noticeably slower). When you are finished, you can eject the disc. When you want to use it again, re-insert the disc and it will become available as normal drive just as it was before.
![]() This tip (10116) applies to Windows 7.
This tip (10116) applies to Windows 7.
There have probably been times when you've wanted to combine two or more text files into one. Windows provides a few ...
Discover MoreAll file types have an extension, and Microsoft hides them by default. Learn how to turn file extensions on.
Discover MoreHaving a system repair disk is almost as important as doing regular backups. CDs and DVDs, though, tend to get scratched ...
Discover More2015-03-09 10:41:00
Barry
Hi Sharon,
Sorry it's confusing. The thing is, when you prepare a CD/DVD for writing, you can prepare it in one of two ways. One way is by having the CD/DVD be used like a normal hard drive. That is, you can read, write, delete, files on it as long as it's loaded.
The other way to prepare a CD/DVD is for archival purposes. If you do this, you're setting it up to do a one-time write to the disc, after which you'll only be able to read from it. (People used to use DVDs to make backups.)
My tip mentions both ways but goes on to "assume" that you want to use it as a hard drive and therefore tells you to click the top radio button.
Make better sense now?
2015-03-09 10:23:36
Sharon Forest
The paragraph starting with "Here you give ..." is very confusing to me. Maybe I'm not reading it right. You are saying to click the second button for the CD/DVD player and then you say choose the top button. Please further explain. Thank you.
Copyright © 2025 Sharon Parq Associates, Inc.
Comments