System Protection is the name of a Windows feature that allows you to set and manage restore points. System restore points are snapshots of your system that are taken prior to significant system changes. A restore point allows you to restore the system to a previous state should something go wrong with a change that's been made.
Windows automatically maintains restore points such that the oldest ones are automatically deleted to make room for recent ones. This maintenance is controlled by limiting the space they occupy to between 3% and 5% (to a maximum of 10 GB) of your disk. (The percentage is set automatically by Windows, depending on the size of your hard drive.)
Restore points are automatically created before any of the following events:
To access System Protection, use Windows' built-in search capabilities to look for "system protection," without the quote marks. In the search results you should see a result for "create a restore point." Select this result and Windows displays the System Protection tab of the System Properties dialog box. (See Figure 1.)
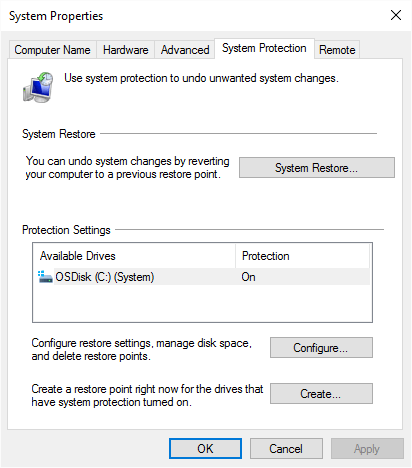
Figure 1. The System Protection tab of the System Properties dialog box.
Click the System Restore button and Windows then displays the System Restore dialog box, which provides little more than a "welcome" message. (System Restore is, essentially, a wizard, leading you through the restore process.) Click the Next button and you'll see the various restore points available for your system. (See Figure 2.)
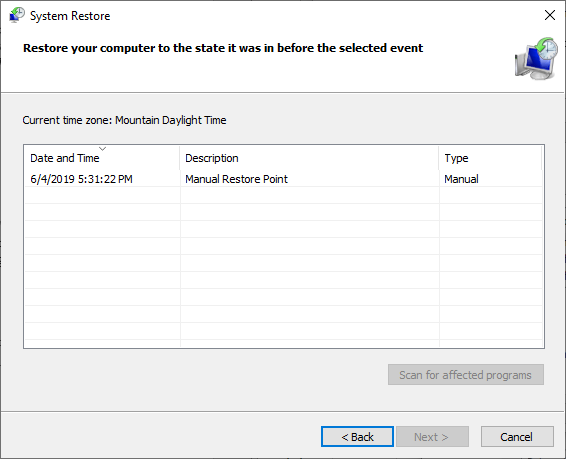
Figure 2. Choosing a system restore point.
Normally Windows only shows one or two of the most recently restore points. If you want to see more, click the Show More Restore Points check box. After selecting a restore point, click the Next button to review what will be restored. If you're satisfied with what you see, click Finish to begin the restore process.
![]()
![]()
![]() This tip (9934) applies to Windows 7, 8, and 10.
This tip (9934) applies to Windows 7, 8, and 10.
Finding apps to help you with your work or relaxation has never been easier thanks to the Microsoft Store. Quickly look ...
Discover MoreYou may often need to work with many files at the same time. For example, you may wish to copy or delete a set of files. ...
Discover MoreStorage space on your computer is vitally important. New storage settings introduced in Windows 10 Version 1903 provides ...
Discover MoreThere are currently no comments for this tip. (Be the first to leave your comment—just use the simple form above!)
Copyright © 2025 Sharon Parq Associates, Inc.
Comments