The terms 32-bit and 64-bit refer to the hardware capabilities of the computer processor (CPU). A 64-bit CPU can process data in larger chunks than a 32-bit CPU—twice as large! However, a 64-bit CPU is of no use unless the software that it is running has been designed to take advantage of its capabilities.
This is where the difference between 32-bit Windows and 64-bit Windows comes into play. Each is designed to take advantage of the hardware capabilities of your computer system. A computer system utilizing a 32-bit CPU can only use 32-bit Windows, but a system using a 64-bit CPU can use either 32-bit Windows or 64-bit Windows.
So why would you want to choose 64-bit Windows? A 64-bit Windows system is designed to more effectively handle large amounts of memory, so if your computer has more than, say, 4 GB of RAM, you may want to consider the 64-bit version of Windows. You must be sure, though, that your CPU is capable of handling the 64-bit version. To do this on a Windows 10 system, type "Control Panel" (without the quotes) in the search box to the left of the Taskbar and press Enter. Click on the System and Security heading and click on the View Amount of RAM and Processor Speed link under the System heading. Windows displays detailed information about your system. (See Figure 1.)
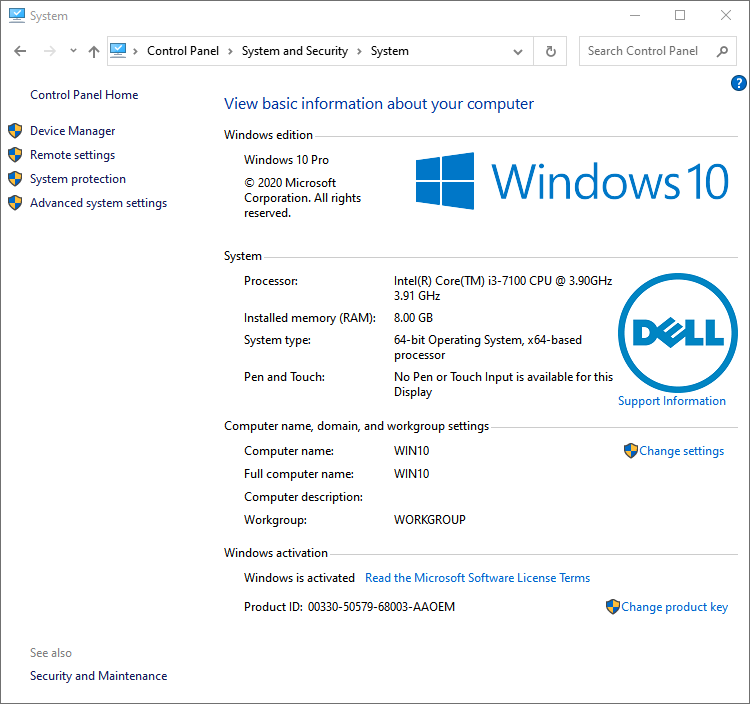
Figure 1. System information for your computer.
The system type can be found in the middle of the window under the System section. As you can see, this system is already running a 64-bit version of Windows. If it weren't, but if it was capable of doing so, the screen would say "64-bit capable" instead of what you see.
You should also make sure that the software you use is 64-bit capable. For the most part, a 32-bit program will work in 64-bit Windows, with the exception of 32-bit device drivers. It is less likely that a 64-bit program will work in 32-bit Windows. So, in practical terms, moving from a 32-bit system to a 64-bit system is pretty much a one-way trip. This isn't so bad, though, when you consider that most systems today ship with over 4 GB of RAM anyway, and this will probably continue to climb.
If you are using a Windows 7 system, the steps to determining your system's capabilities are slightly different. To do this, go to Start | Control Panel | Performance Information and Tools. (See Figure 2.)
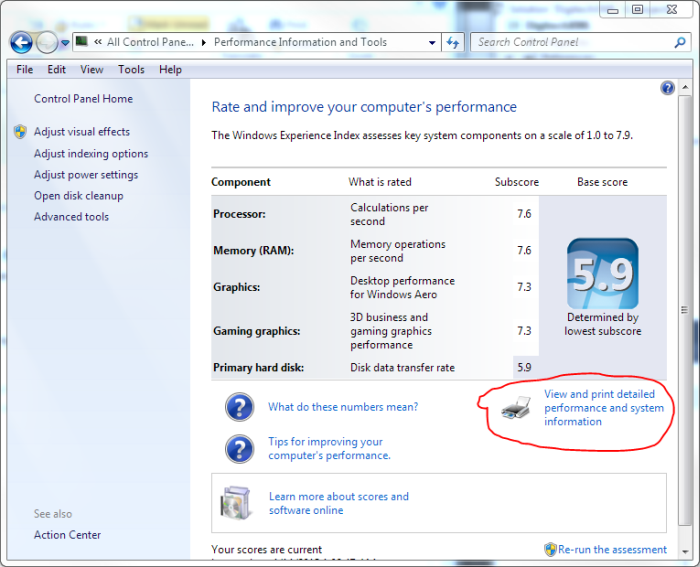
Figure 2. Performance Information and Tools.
Click the link near the lower-right of the screen entitled "View and Print Detailed Performance and System Information." Windows displays detailed information about your system. (See Figure 3.)
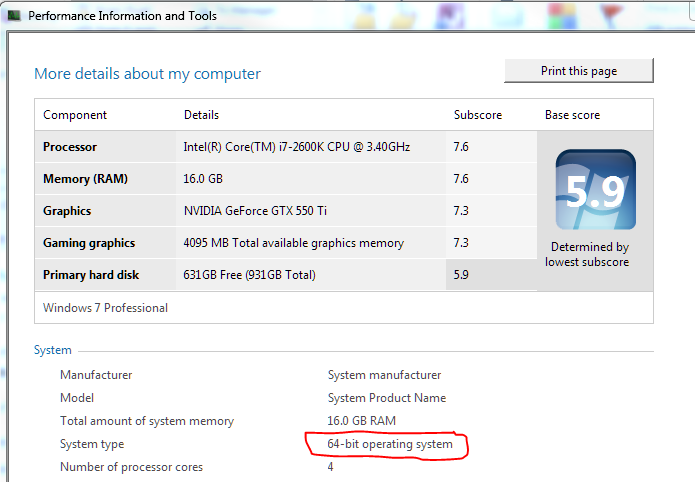
Figure 3. Determining bit size of Windows.
![]()
![]() This tip (5657) applies to Windows 7 and 10.
This tip (5657) applies to Windows 7 and 10.
You can improve your efficiency at launching applications by using the Start Screen. This tip shows you how to pin items ...
Discover MoreSometimes a program can get "stuck," meaning it is no longer responsive and appears to be doing nothing at all. You can ...
Discover MoreMost of the objects that Windows makes available in its interface possess properties. These properties allow you to ...
Discover More2021-02-01 06:16:39
gazza
I take exception to the comment "A 64-bit CPU can process data in larger chunks than a 32-bit CPU—twice as large".
Twice as large is 33 bits, surely!
Copyright © 2025 Sharon Parq Associates, Inc.
Comments