Creating a Flip 3D Taskbar Shortcut
Assuming you are using one of the Aero interfaces available in Windows, you can use Flip 3D to easily switch between windows. (Just hold down the Windows key and press the Tab key at the same time.) Depending on how you use Windows, you may want to create a taskbar shortcut that invokes Flip 3D. You can do that by following these steps:
- Right-click anyplace on the desktop. Windows displays a Context menu.
- Choose New | Shortcut. Windows displays Create Shortcut dialog box. (See Figure 1.)
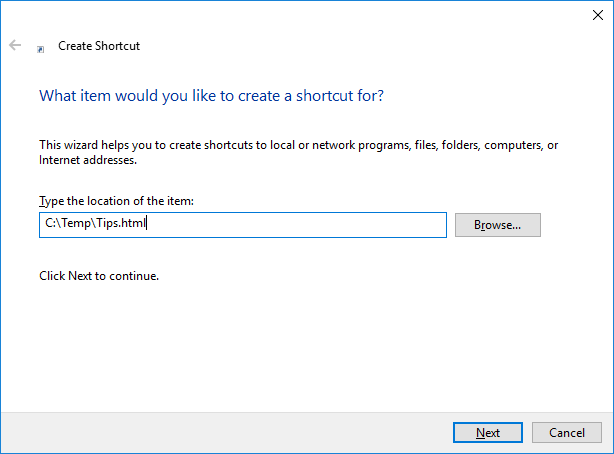
Figure 1. The Create Shortcut dialog box.
- In the Type the Location of the Item field enter the following:
c:\windows\system32\rundll32.exe DwmApi #105
- Click Next.
- Give the shortcut a descriptive name, such as Flip 3D.
- Click Finish. Windows creates the shortcut on the desktop.
- If desired, change the icon image to something else.
- Drag the new shortcut to the taskbar and pin it there.
- If desired, delete the shortcut from the desktop. (You probably don't need it since you pinned a copy to the taskbar.)
To use the shortcut, just click it and Windows displays the Flip 3D interface on the screen.

 This tip (3603) applies to Windows 7 and 10.
This tip (3603) applies to Windows 7 and 10.
Author Bio
Allen Wyatt
With more than 50 non-fiction books and numerous magazine articles to his credit, Allen Wyatt is an internationally recognized author. He is president of Sharon Parq Associates, a computer and publishing services company. Learn more about Allen...
Merging Only a Date from Access
When you are merging data from an Access database, you may get more information than you want, especially when it comes ...
Discover More
Quickly Filling a Column
Excel has a great (and little known) shortcut for filling a column with information. It comes in very handy when you need ...
Discover More
Inserting an Image On a Specific Page
Macros are great for processing a document just the way you want. You can even use them to insert graphics, as described ...
Discover More
Hiding and Displaying the Volume Control
Whether it's to provide you with a bit more space on the taskbar or to simply remove a bit of "clutter" from the system ...
Discover More
Displaying the Volume Icon in the Taskbar
Having access to the volume slider in the Taskbar is handy. Learn how to display or hide the volume icon in the Taskbar.
Discover More
Displaying the Start Menu Using the Keyboard
Need to get to the Start menu, but hate taking your hands off the keyboard? Here are two quick ways you can display the ...
Discover More
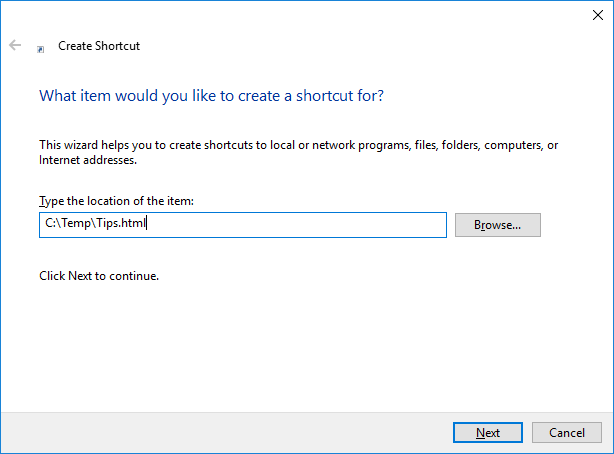
![]()
![]() This tip (3603) applies to Windows 7 and 10.
This tip (3603) applies to Windows 7 and 10.
Comments