Creating a Flip 3D Taskbar Shortcut
Assuming you are using one of the Aero interfaces available in Windows, you can use Flip 3D to easily switch between windows. (Just hold down the Windows key and press the Tab key at the same time.) Depending on how you use Windows, you may want to create a taskbar shortcut that invokes Flip 3D. You can do that by following these steps:
- Right-click anyplace on the desktop. Windows displays a Context menu.
- Choose New | Shortcut. Windows displays Create Shortcut dialog box. (See Figure 1.)
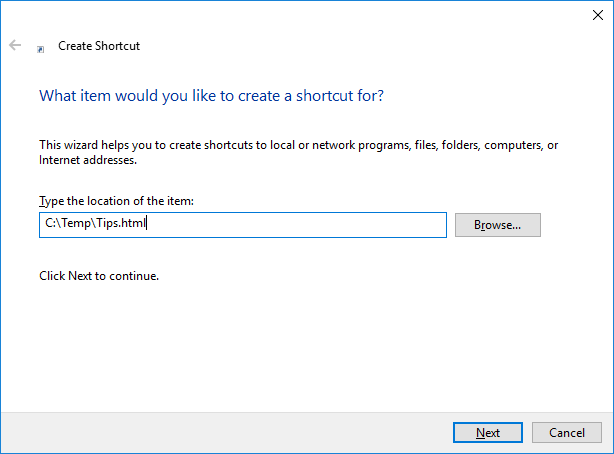
Figure 1. The Create Shortcut dialog box.
- In the Type the Location of the Item field enter the following:
c:\windows\system32\rundll32.exe DwmApi #105
- Click Next.
- Give the shortcut a descriptive name, such as Flip 3D.
- Click Finish. Windows creates the shortcut on the desktop.
- If desired, change the icon image to something else.
- Drag the new shortcut to the taskbar and pin it there.
- If desired, delete the shortcut from the desktop. (You probably don't need it since you pinned a copy to the taskbar.)
To use the shortcut, just click it and Windows displays the Flip 3D interface on the screen.

 This tip (3603) applies to Windows 7 and 10.
This tip (3603) applies to Windows 7 and 10.
Author Bio
Allen Wyatt
With more than 50 non-fiction books and numerous magazine articles to his credit, Allen Wyatt is an internationally recognized author. He is president of Sharon Parq Associates, a computer and publishing services company. Learn more about Allen...
Form Fields in Headers and Footers
When working with form fields, you may want to place those fields in the header or footer of a document. Word won't let ...
Discover More
Ensuring Standardized Numbering
Want to make sure your paragraph numbering looks the same on different computer systems? It's a harder task in Word than ...
Discover More
Viewing Comments
There are three different ways that Excel allows you to display any comments that are in your worksheet. Here's how you ...
Discover More
Pinning a File to the Taskbar
In an effort to make your computer use more efficient you can pin non-executable files to the taskbar for easy access. ...
Discover More
How to Remove Cortana's Search Box
If you want to free up some space on the taskbar, consider eliminating Cortana's search box. This tip tells you how.
Discover More
Locking and Unlocking the Taskbar
You'll usually want your Taskbar locked, but there are times when it must be unlocked. This tip explains how to lock and ...
Discover More
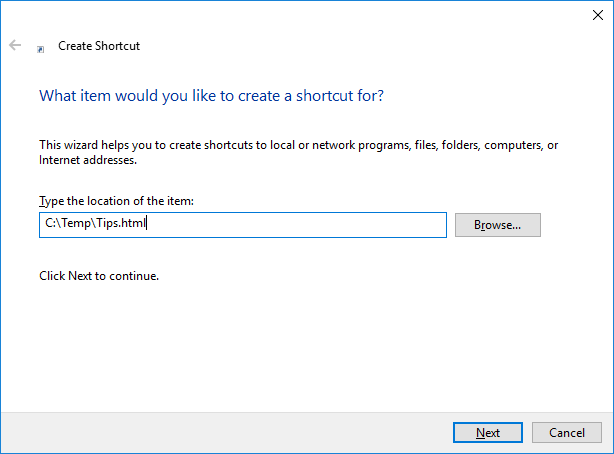
![]()
![]() This tip (3603) applies to Windows 7 and 10.
This tip (3603) applies to Windows 7 and 10.
Comments