If you're like me, you want to keep your hands on the keyboard and reduce the amount of mouse clicking you have to do. This is where the Start menu can really improve your productivity. Often, people will click the Start button or the Windows logo key and if they're lucky the application they are after appears in the Start menu and they can click it to proceed. If they're not lucky, though, they end up scrolling through the apps list until they find their application.
A better way to find and invoke applications, in my opinion, is by using the search capabilities built into the Start menu. You can find what you need much faster, and you don't have to reach for the mouse.
Say that you have a program on your system named "Procexp.exe". You don't use it often enough to warrant pinning it to the Start menu, but you still want quick access to it whenever you need it. The solution is to press the Windows key and start typing the name of the program ("procexp") until it appears at the top of the search list: (See Figure 1.)
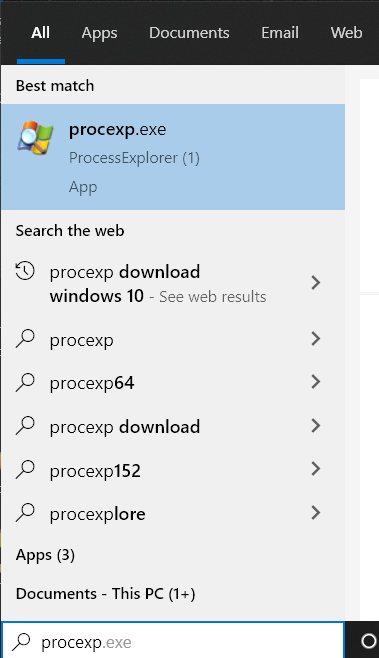
Figure 1. Searching from the Start menu.
Windows found the program, so simply pressing the Enter key will invoke it.
What if you have a program that Search can't find? Are you stuck with navigating to it? Not at all. Search looks for files in certain folders. One of these folders is the "Start Menu" folder. So, if I have a program that Search isn't finding, I create a shortcut to it and put the shortcut in the Start Menu folder.
You can easily get to the Start Menu folder by opening File Explorer and, in its Address Bar, type (without quotes) "shell:Start Menu." Mine looks like this: (See Figure 2.)
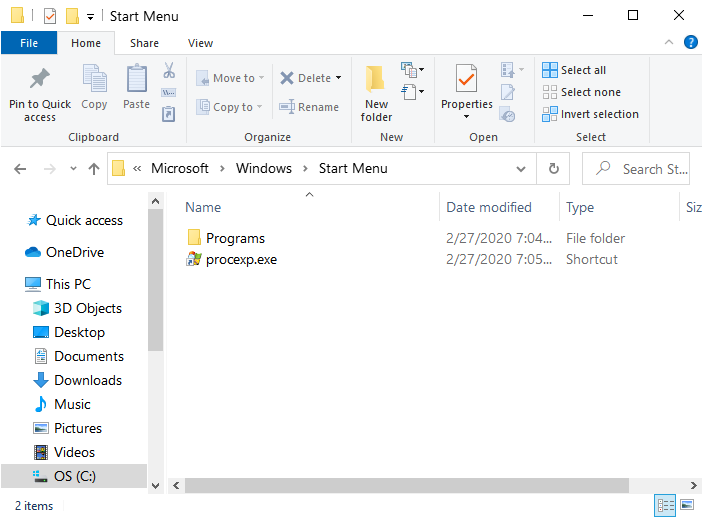
Figure 2. The Start Menu folder.
Any shortcut that exists in this folder can be found by searching the Start Menu, so use it liberally to increase your efficiency.
![]()
![]()
![]() This tip (3166) applies to Windows 7, 8, and 10.
This tip (3166) applies to Windows 7, 8, and 10.
When you first install Windows, it places only a limited number of icons on your desktop. You can, however, tell Windows ...
Discover MoreIt is not unusual for you to work with several (and sometimes many) programs at the same time. Each program is displayed ...
Discover MoreAre you bothered by when Windows decides to do its updates? If you want some control over when Windows downloads and ...
Discover MoreThere are currently no comments for this tip. (Be the first to leave your comment—just use the simple form above!)
Copyright © 2025 Sharon Parq Associates, Inc.
Comments