In a way, it's comforting to know that the old standby Control Panel is still with us. It hasn't changed too much, but it would certainly have become cluttered had more settings-type features been added to it. So, Microsoft decided to give us a window for Settings.
You can still invoke Control Panel by pressing the Windows key and start typing (without quotes) "Control Panel". When you see the Control Panel desktop app menu item appear at the top of the list, press Enter. You will then see the following familiar window: (See Figure 1.)
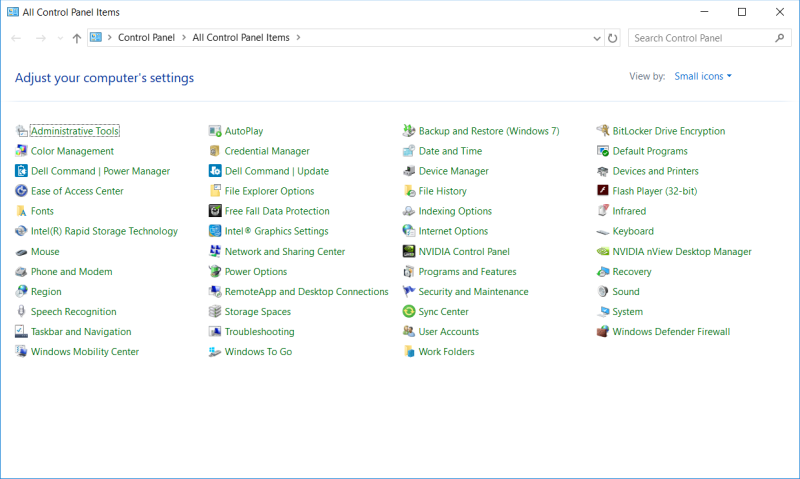
Figure 1. The Windows Control Panel.
Hopefully, you have a good idea what's on the Control Panel, but if you're ever unsure, don't forget about the Search box in the upper-right corner.
The Settings window looks quite a bit different than the Control Panel. One way to invoke Settings is to click the Start button and then click the small icon that appears above it; it looks like a small gear: (See Figure 2.)
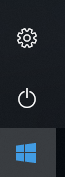
Figure 2. The Settings icon (on top).
When you click the icon, the Settings window appears, which looks like this: (See Figure 3.)
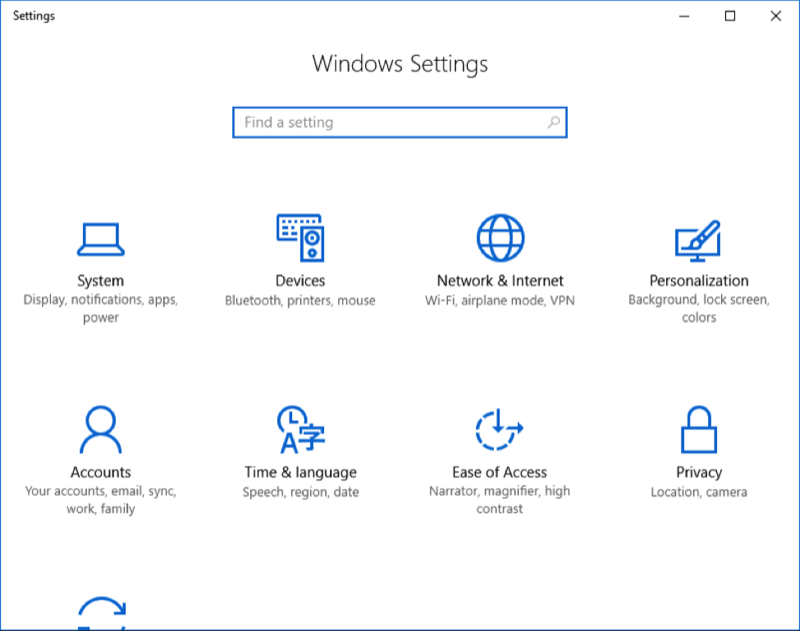
Figure 3. The Windows Settings window.
For whatever reason, Microsoft decided not to present the Settings categories in alphabetical order (as is the case with Control Panel), but the good thing is that there's still a Find box near the top of the window that can help you find the setting you're looking for.
For example, if you wanted to adjust your mouse settings, instead of guessing where it might be or reading the text below each of the categories to find "mouse" (under the "Devices" category), you can just click in the "Find a setting" box and type "mouse". There's no need to press Enter because the Find box responds instantly as you type. The following figure shows what it looks like as you type the word "mouse" without pressing the Enter key: (See Figure 4.)
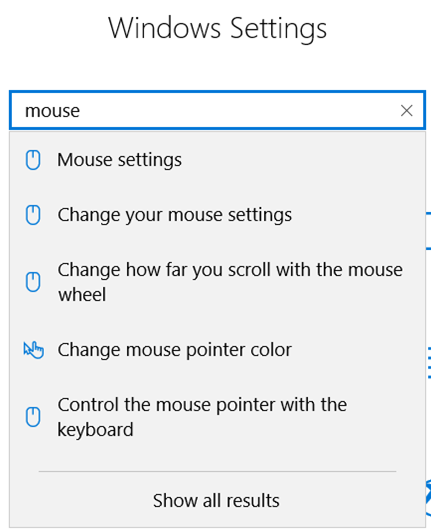
Figure 4. Finding a setting.
After a while, you'll probably start remembering where particular items are, and you can just click the category without relying on the Find box.
![]() This tip (2443) applies to Windows 10.
This tip (2443) applies to Windows 10.
The Start screen can serve as your launching pad for whatever programs you desire. Here's how to add tiles for your ...
Discover MoreXbox Game Bar is more than just for use in the Xbox ecosystem. What settings correlate to using Xbox Game Bar? Read on to ...
Discover MoreWhen you work on your computer late at night the glow from your computer monitor can affect your sleep. Why not setup ...
Discover MoreThere are currently no comments for this tip. (Be the first to leave your comment—just use the simple form above!)
Copyright © 2025 Sharon Parq Associates, Inc.
Comments