Most PCs these days come with some sort of audio system attached. It may be nothing more than a small speaker inside the computer case, or it may be a full-blown system with external speakers and subwoofers.
Knowing this, Microsoft has built audio support into Windows for quite some time. In fact, Windows itself uses sound to signal certain system-level events. In other WindowsTips you discover how to change the sounds associated with those events.
What you may not know is that Windows has what Microsoft terms sound themes. A sound theme is a collection of sounds associated with a specific Windows theme. In other words, when you change your Windows theme (which controls backgrounds, colors, pointers, etc. used by Windows), a different sound theme is also called into play.
It's not unusual to like a particular Windows theme, visually, but not be happy with the sound theme associated with it. Fortunately, Windows allows you to change the sound theme independent of which overall Windows theme you've selected. How you do it depends on the version of Windows you are using.
If you are using Windows 7 or Windows 8, these are the steps you can follow:
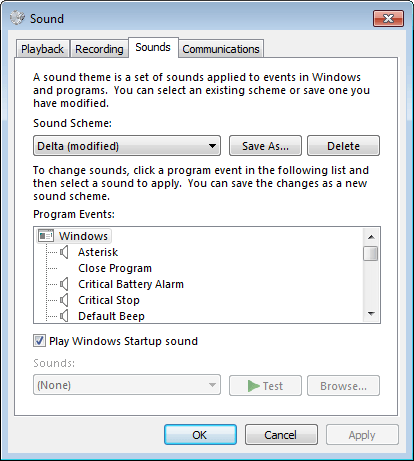
Figure 1. The Sounds tab of the Sound dialog box.
With Windows 10 the method of accessing the sound dialog box changed slightly. You can still access the sounds dialog box through control panel, although the sound is now changed by clicking on Hardware and sound. Then you click Change Sounds under the Sound heading. With Windows 10, there is another way to access the sound settings:
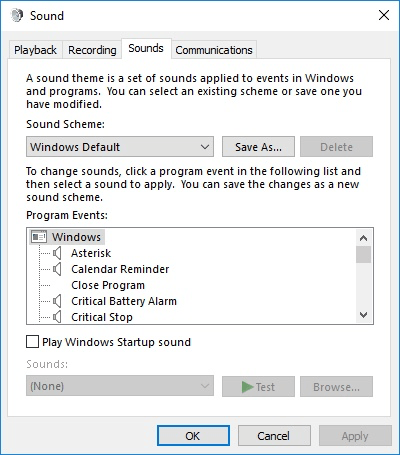
Figure 2. The Sounds tab of the Windows 10 Sound dialog box.
Simple, right? If you want, you can change individual sounds using the controls in the Program Events list. When your sounds are just the way you want, you can then click the Save As button (to the right of the Sound Scheme drop-down list) to save your own sound theme. That way you can call it up at any time should Windows change the sound theme when you choose a different Windows theme.
![]()
![]()
![]() This tip (399) applies to Windows 7, 8, and 10.
This tip (399) applies to Windows 7, 8, and 10.
ReadyBoost promised to provide a hot-swappable addition of memory that could end up improving system performance. Whether ...
Discover MoreIf you're left-handed, using a computer that by default is setup for right-handed users can be tricky. With Windows 10, ...
Discover MoreWant to make sure that Windows is trim and fit, using only those features you routinely use? Here's how to enable or ...
Discover More2018-04-10 08:48:33
Richard Ingram
An easier way to get to the Sound dialog box in Windows 10 is to type "sound" (without the quotes) in the Cortana search box, and then click on the Sound link that appears in the Best match section.
Copyright © 2025 Sharon Parq Associates, Inc.
Comments