Every device that has the ability to connect to an Ethernet network requires what is referred to as a MAC address (Media Access Control address). This address is unique (no two devices should have the same MAC address) and is used to identify and differentiate one device from another on the network.
Most network-enabled devices these days come preconfigured with a MAC address. If you ever need to know what the MAC address is for a device, you can usually find it on a label attached to the device's packaging or even stamped on the device itself.
Even so, there have been times I've been at a loss as to what the MAC address is for a device. (I've often thrown away or lost the packaging and I can't read the small print stamped on the device itself.)
If you find yourself in the same situation and you need to know what MAC addresses are associated with the devices on your system, there's an easy way to go about finding them out. Start by displaying a command prompt window. You can do that in these ways:
Next, at the command prompt type the following:
ipconfig /all
Windows responds by displaying network configuration information for each device on your system. (See Figure 1.)
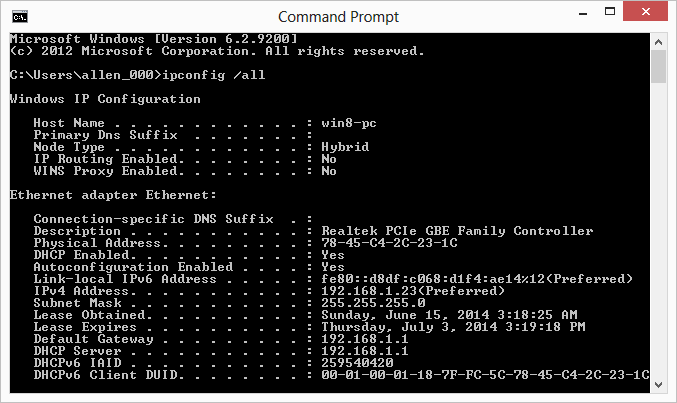
Figure 1. The results of the ipconfig command.
You are looking for any lines that say "Physical Address." To the right of this label appears the MAC address for the device. (Remember that it is possible for information to scroll off the top of the command prompt window if you have many devices or a small window. You can scroll back up through the displayed information, however.)
When you are done reviewing the MAC addresses and other configuration information, you can close the command prompt window.
![]()
![]()
![]() This tip (13162) applies to Windows 7, 8, and 10.
This tip (13162) applies to Windows 7, 8, and 10.
You may have created a new power scheme for whatever reason, but when it has outlived its usefulness, you want to delete ...
Discover MoreWindows is great about letting you work on multiple things at the same time. Often, however, you end up with so many ...
Discover MoreWindows allows you to create custom power management plans. When you no longer need a plan you previously defined, you ...
Discover More2017-09-18 06:58:57
Tom
The menu that comes up after using Win+X (Win 10 PC) does not have Command Prompt in the list as the directions above say. I had to search with Cortana to find the Command Prompt.
Copyright © 2025 Sharon Parq Associates, Inc.
Comments