Windows 8 makes it easy to use multiple monitors on your system. Provided you have the monitors plugged in, you can control how Windows should use the additional monitor (or monitors) by pressing Win+P. This displays the Second Screen pane at the right side of your screen. (See Figure 1.)
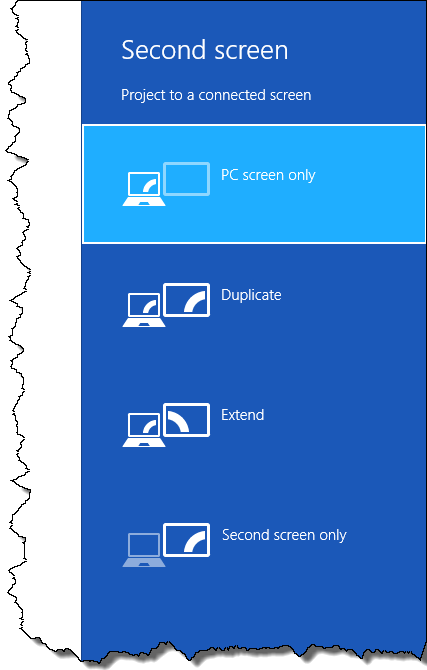
Figure 1. The Second Screen pane.
There are four choices offered in the Second Screen pane:
When you make a choice, it is implemented immediately. You'll want to play with the various settings, as some of them can affect the resolution on your main monitor. (For instance, if you use Duplicate, then the resolution of both monitors is set to whatever resolution is supported on both monitors.)
![]()
![]() This tip (12988) applies to Windows 8 and 10.
This tip (12988) applies to Windows 8 and 10.
The battery in your laptop provides the power you need to even use the system. As you use your laptop, you may notice ...
Discover MoreBluetooth allows electronic devices to connect wirelessly. Discover how easy it is to connect a Bluetooth keyboard to ...
Discover MoreYou can easily change which power scheme is active by using the SetActive switch. This tip shows you how.
Discover More2017-04-04 16:04:55
Lou Jones
David: I use this to use my TV as a monitor. You may have a connection problem (defective or incompatible). My setup uses HDMI connectors on both ends.
2017-04-03 10:19:46
WyomingSteve
Win-P does not work on my Win10 computers. However, you can get the same effect by selecting Cortana and typing in Multiple. This will take you to the system settings page. Click Display on the list to the left. The layout is a little different but you should be able to do the same thing as the tip describes.
2017-04-03 09:17:06
David Luce
This discussion is incomplete without: Using a TV as a monitor; Using Roku or Chromecast as a monitor, ...
2017-04-03 08:13:05
Lou Jones
Excellent presentation. Wish I had had this information a year ago when I was learning to use a second monitor.
Copyright © 2025 Sharon Parq Associates, Inc.
Comments