Users of Windows-based devices such as phones and tablets are probably very familiar with the Lock Screen. It provides your first glimpse at the device, appearing after it has gone to "sleep" and you touch a button to bring it back to life. The Lock Screen appears at this first awakening but disappears quietly after you indicate you want to log into your system. The Lock Screen is no longer only for device users; it also appears for Windows installations on full-fledged PC systems.
By default, the Lock Screen displays the time and date over a background of your choosing. However, you can specify additional information to be displayed on the Lock Screen, which can be valuable to get a quick glimpse of whatever you want without the need to really log in. The way you add information is to pick apps which then display status information on the Lock Screen. There are two types of status updates that can be displayed:
To specify which apps you want to appear on your Lock Screen, follow these steps:
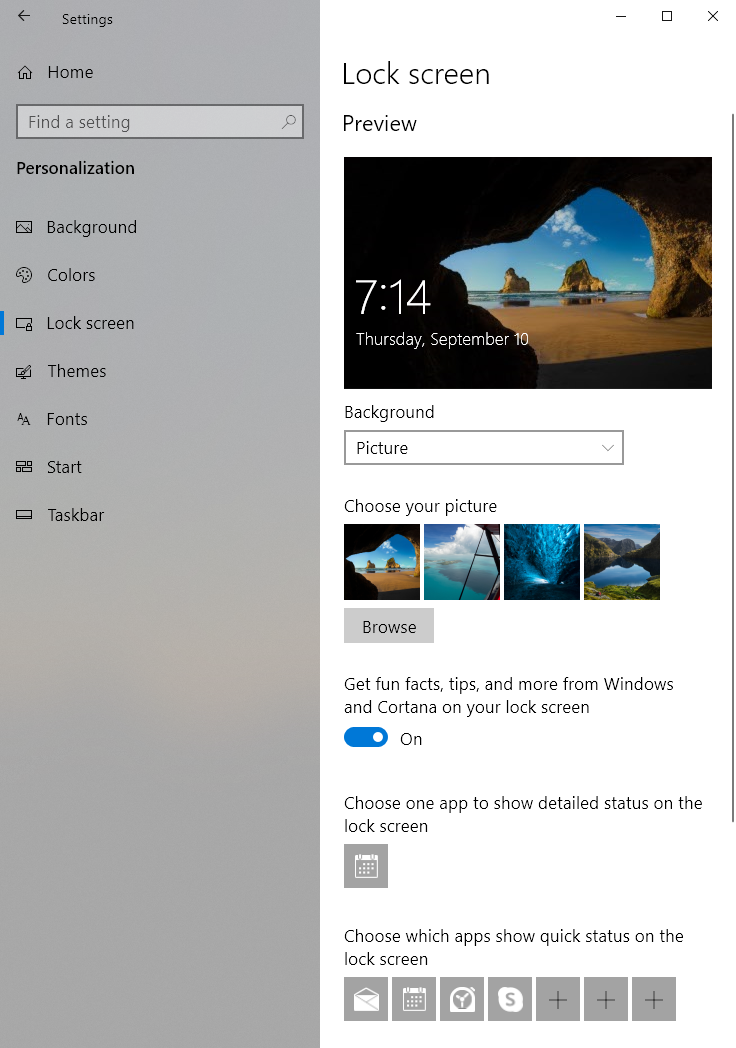
Figure 1. The Settings screen.
Remember that not all your apps can be added to the Lock Screen. Only apps that are written to provide either basic or detailed status information can be added.
![]() This tip (12747) applies to Windows 10.
This tip (12747) applies to Windows 10.
Start up your Windows system, and chances are good that you'll see the Lock Screen almost immediately. Since this is the ...
Discover MoreThe Lock Screen is handy on mobile devices but may be a bother on your desktop PC. Here's how to turn the Lock Screen off ...
Discover MoreDon't like the picture you first see when you look at your computer? Windows makes it easy to change the Lock Screen ...
Discover MoreThere are currently no comments for this tip. (Be the first to leave your comment—just use the simple form above!)
Copyright © 2025 Sharon Parq Associates, Inc.
Comments