I don't know about you, but as I get older it seems that it is harder and harder to locate the mouse pointer on the screen. It could be a symptom of aging eyes, but it could also be because with higher and higher resolutions for the screen, it can be pretty easy to "misplace" the location of the mouse pointer.
If you have this problem often, Windows provides a cool way to easily locate the mouse pointer location:
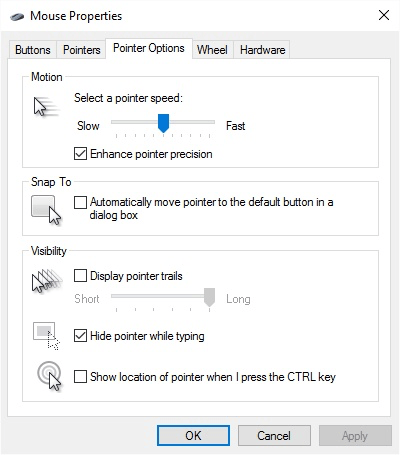
Figure 1. The Pointer Options tab of the Mouse Properties dialog box.
That's it. Now, when you press the Ctrl key, by itself, Windows "zeroes in" on the location of the mouse pointer, and you can easily see that location.
![]()
![]()
![]() This tip (11252) applies to Windows 7, 8, and 10.
This tip (11252) applies to Windows 7, 8, and 10.
This tip reveals a little-known trick that enables you to move around your Start menu a little faster. The result is ...
Discover MoreIt's possible that the Windows Explorer window may occasionally get out of sync with the data it's displaying. You can ...
Discover MoreThe Action Center is essentially the old Notification Area. This tip helps you understand it.
Discover More2017-08-28 15:30:36
Lou Jones
On my computer (Windows 10) it's a little different: Only after I release the CTRL key does Windows "zero in" with a series of shrinking circles
Copyright © 2025 Sharon Parq Associates, Inc.
Comments