The Taskbar is an important part of the Windows interface. It appears at the bottom of the screen and includes the Start menu button, links to frequently used programs, Taskbar buttons for currently running programs, and a Notification area that includes lots of configuration icons.
Even though the Taskbar is important, you may want to hide it so that it doesn't detract from whatever you are working on at the time. Hiding it also allows you to "reclaim" more of the screen for the use of your programs. The way you control whether the Taskbar is displayed or not varies depending on your version of windows.
If you are using Windows 7, follow these steps:
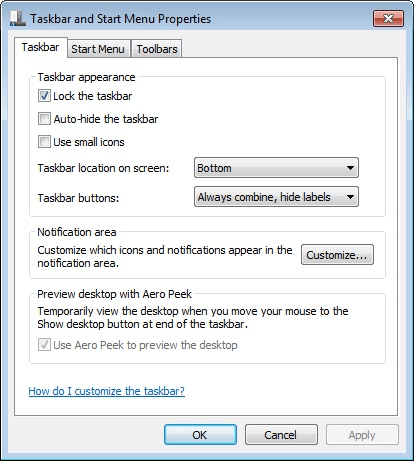
Figure 1. The Taskbar tab of the Taskbar and Start Menu Properties dialog box.
Windows 10 users should, instead, follow these steps:
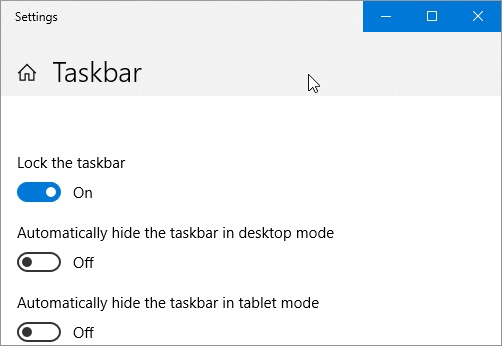
Figure 2. The Taskbar section of the Settings dialog box.
The Taskbar should now be hidden. If you want to display it again, simply move the mouse pointer to the bottom of the screen where it would normally appear, and it should pop into view.
![]()
![]() This tip (10801) applies to Windows 7 and 10.
This tip (10801) applies to Windows 7 and 10.
Windows utilizes sound for many purposes. You can adjust the volume at which Windows plays those sounds by using the ...
Discover MoreThe Notification Area is located at the right side of the taskbar. It represents an active area of information for ...
Discover MoreYou can use a lesser-known shortcut to launch your favorite apps. Using the Windows key along with a number key can open ...
Discover MoreThere are currently no comments for this tip. (Be the first to leave your comment—just use the simple form above!)
Copyright © 2025 Sharon Parq Associates, Inc.
Comments