In January 2020, Microsoft will release its new web browser, Microsoft Edge Chromium. This new browser is built on the Chromium engine and will allow, as Microsoft claims, "best in class compatibility with extensions and web sites, with great support for the latest rendering capabilities, modern web applications, and powerful developer tools across all supported platforms."
What this means is that the new browser will be faster and more secure than the current Edge browser. The Chromium engine is a free, open-source web browser developed by Google. The Chromium engine is the basis for many various browsers today, such as Google Chrome, Opera, and more. Each browser, while using the same underlying architecture, makes changes to make theirs unique from each other.
Microsoft is expected to make Edge Chromium available for Windows 7 through 10 and macOS, as well. For many of these operating systems, installation will need to be done by choice. For Windows 10 users (at least those running version 1803 and newer) Microsoft is making this choice for you. Starting January 16, 2020, the new browser will be automatically installed, replacing the existing Edge browser.
If you prefer to choose when your browser gets upgraded, or you have any other reason not to want the upgrade, Microsoft has provided a way to prevent the automatic update. On December 16th Microsoft released the Blocker Toolkit. This tool allows you to configure your machine to stop the automatic update. If you choose not to update and wish to block Edge Chromium, follow these simple steps:
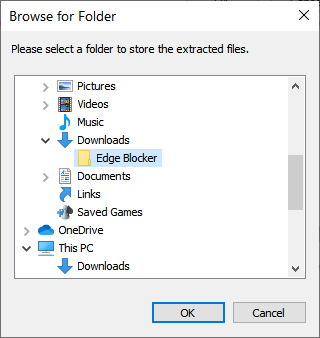
Figure 1. The Browse for Folder window.
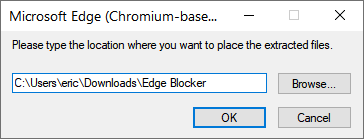
Figure 2. The File Location window with the file path entered.
Now that you have downloaded and extracted the needed files you need to actually run the Blocker script. These simple steps are the final ones needed to prevent Edge Chromium from being automatically installed:
When completed, the command prompt will notify you if the blocking of the deployment was successful or not. Now Edge Chromium will not be installed on your machine. (See Figure 3.)
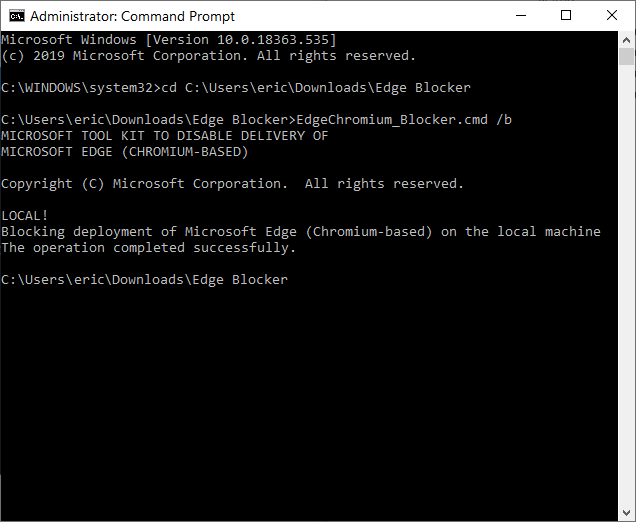
Figure 3. Command Prompt Showing that Edge Blocker has been deployed correctly.
After running the script if you decide that you do want to install Edge Chromium, run steps 1 through 3 again and then enter at the command prompt (without quotes) "EdgeChromium_Blocker.cmd /u". This turns Edge Blocker off and allows Edge Chromium to be installed during the next automatic update of Windows.
With this little script you can decide whether this particular program is installed or not on your machine, putting the choice back into your hands. It is important to note that this only stops the automatic download and installation. It does not prevent a manual download and installation by another user on your computer.
![]() This tip (13719) applies to Windows 10.
This tip (13719) applies to Windows 10.
IP addresses are at the heart of computer networking. They are typically handled automatically, but you may find it ...
Discover MoreWhen web browsing there may be times that you need to keep information private. Microsoft Edge Chromium allows for easy ...
Discover MoreWhen more system resources are used by your web browser, your computer will slow down. Turn on sleeping tabs to help free ...
Discover More2020-01-20 12:54:27
Hazel Kohler
I've tried to run this, but the Command screen flashes up for a split second, then disappears. I've also tried changing to system32 manually, which works, but then the cd command to the folder where I've stored the Chromium Blocker files returns a "not found" error. Any suggestions about what might be happening here?
2020-01-08 11:35:17
GuelphNana
Thank you, Eric, for your reply to our question. Edge is not my default browser, but I am comfortable with the upcoming update.
2020-01-07 18:05:30
Eric Wyatt
If you work in an environment in which which has a specific network policy, or you are uncomfortable with changes, as some users are. Another reason is you do not use Edge and prefer instead to use another web browser. This could also happen simply because you want to be in control of which programs are installed on your computer.
2020-01-07 16:05:17
Alison J Miller
GuelphNana. That is a very good question and one I would like the answer to as well. What are the reasons for blocking this download? Is it a huge file that's going to make our computer lag? It is going to take over other things on the computer as well? Will we not be able to change the default browser away from Edge?
2019-12-31 12:54:04
GuelphNana
My grandson who is a computer geek of sorts is wondering why you would suggest blocking this Edge update?
Copyright © 2024 Sharon Parq Associates, Inc.
Comments