Melissa loves her family and friends, and she loves taking pictures of them at parties, reunions, and whenever the opportunity presents itself. Now she has amassed a large number of photos on her computer. The problem she runs into is keeping track of all the people and who is in each photo. Fortunately for Melissa, she uses the Photos app in Windows 10, and she can have it do some of the work for her.
The Photos app offers the ability to tag people in your photos. By using facial-detection algorithms, Photos goes through your collection of images and scans the faces and tries its best, using Artificial Intelligence (AI), to group images based on the person in the photograph. Then you are able to give each person a name and then go in and look at the pictures that the Photos app has tagged people in. To use this feature, follow these steps:
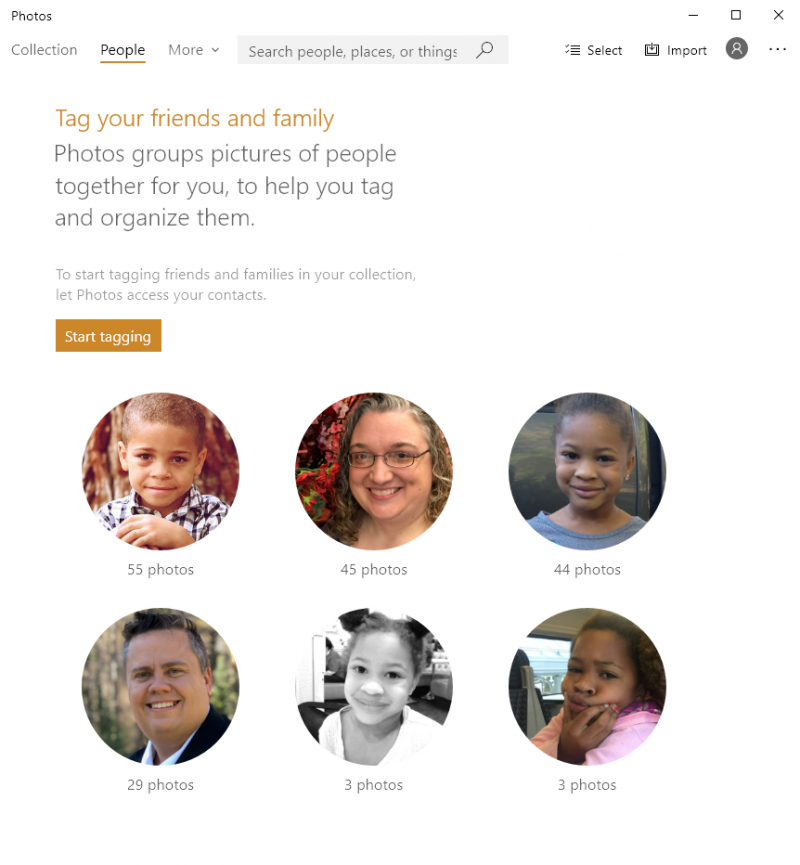
Figure 1. The People tab of the Photos app.
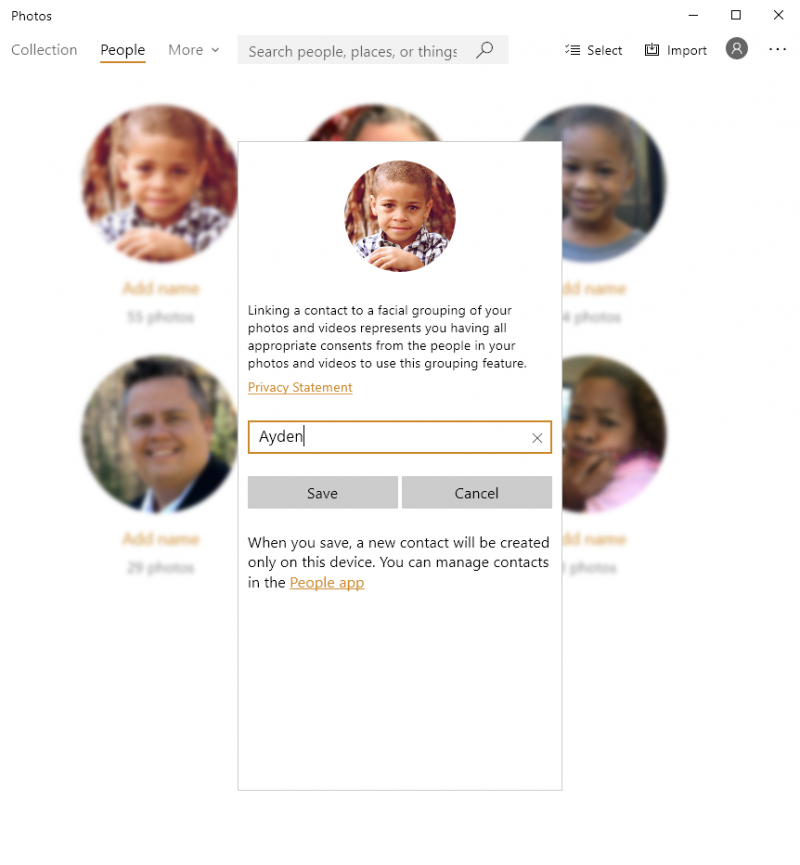
Figure 2. Adding the name for a person.
As you can see in Figure 1, the Photos app broke my daughter's pictures into three groups. After completing step 5 for the first set, if I click on the second set I will be asked if I want to merge the photos. If I wanted them merged, I would click "Yes" and continue naming the different people. (See Figure 3.)
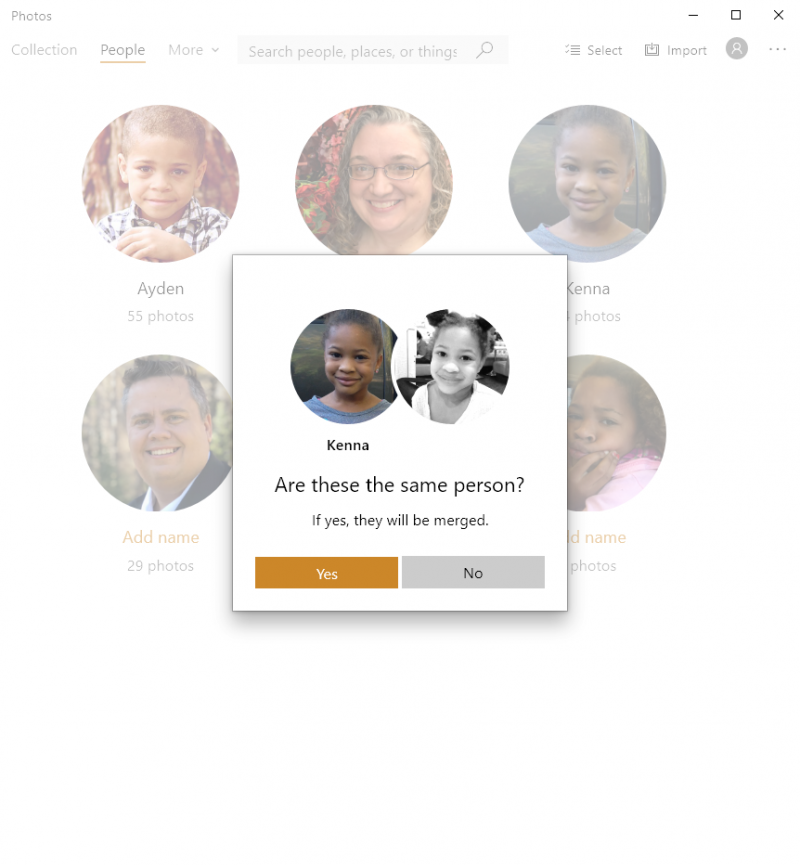
Figure 3. Merging people.
When you first use the People feature of the Photos app it will appear that the program is not detecting all of the faces. For example, my son was only detected in 55 of the 64 photos at first. The same happened with my wife's photos, with only 45 of the 65. As Photos AI works on the images it will start to detect more faces in the images. Hopefully, as updates come along the facial-recognition algorithms will improve, and we will receive the option to manually tag photos that the AI missed, an option that is not currently available. Also, facial recognition only works when there are multiple images of the same person, which allows the program's AI to start detecting similar facial traits.
With the People feature of the Photos app, you can quickly start finding photos of your favorite people and help keep your photos organized a bit better.
![]() This tip (13711) applies to Windows 10.
This tip (13711) applies to Windows 10.
As you go through the day or work on a project, you may find it helpful to write thoughts or inspirations down and have ...
Discover MoreThe next time you need to perform calculations at your computer, there's no need to fire up a big spreadsheet program or ...
Discover MoreThe Mail app is a great way to access your e-mail. This tip shows you how to get started quickly and easily.
Discover More2020-08-17 14:13:38
Eric
@Richard With out knowing what you're seeing or the steps you've taken it is hard to know where to start helping. One of the first areas, again without knowing your exact setup, that I would recommend looking is making sure that that you are using the contacts app. Do you see the "People" Tab?
2020-08-04 11:20:16
Richard Watson
I don't see the option to "Start Tagging". Have I done something wrong? Help !!
Copyright © 2025 Sharon Parq Associates, Inc.
Comments