A great utility that exists at the Windows command line is the Find command. If you want to find a string that may exist in a number of files, Find can be a good friend. Without it, you'd likely import your files into Word and use its searching capabilities to do the deed. Using Find at the command line is much quicker, especially when you want it to work across many files.
The Find command accepts several switches to augment how it works. For a complete list of switches, type the following at a command prompt:
C:\> FIND /?
The simplest format of the Find command is
FIND "string to find" files
Let's say that I have two files named Barry1.tmp and Barry2.tmp. They contain some random text, and I want to find all of the lines in those two files that include the word "document". My Find command would look like this:
C:\> FIND "document" Barry?.tmp
This produces the following output: (See Figure 1.)
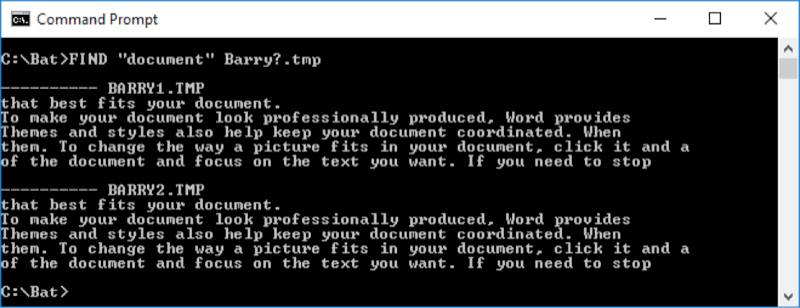
Figure 1. A simple FIND command.
By default, Find is case sensitive, so if I had instead tried to find "DOCUMENT" (all caps), I'd come up empty: (See Figure 2.)
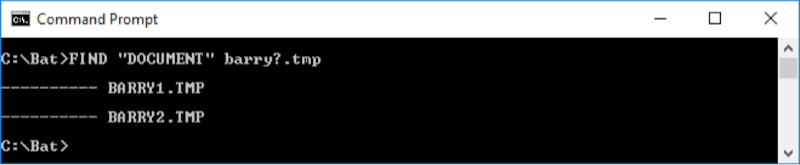
Figure 2. By default, FIND is case sensitive.
To make Find case insensitive, specify the "/I" switch so that no matter what case the search string is, it will be found: (See Figure 3.)
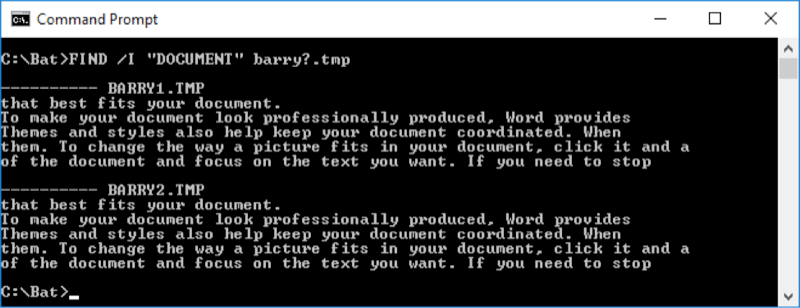
Figure 3. Using "/I" to make FIND ignore case.
If you want to know what line numbers each of the found strings occurs on, use the "/N" switch like so: (See Figure 4.)
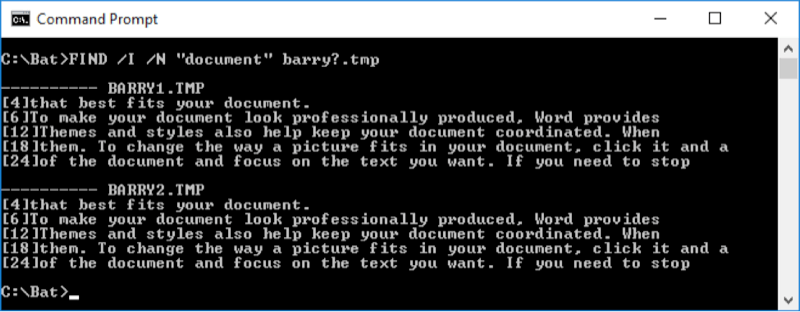
Figure 4. Using "/N" to display line numbers.
Finally, if you don't care to see the lines themselves but merely want to know how many lines contain the searched-for string, you can use the "/C" switch. This lists each file followed by the number of lines that contain the search string: (See Figure 5.)
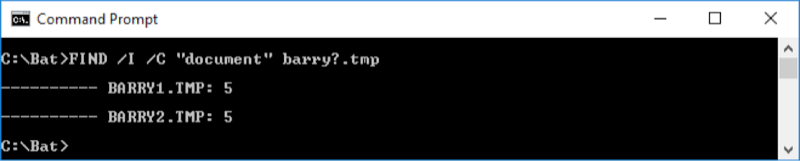
Figure 5. Using "/C" to display line counts.
Here we see that each file contains 5 lines with the string "document" in them.
![]()
![]()
![]() This tip (13501) applies to Windows 7, 8, and 10.
This tip (13501) applies to Windows 7, 8, and 10.
Sorting data is a common task even of end users. Fortunately, The Windows command line provides us with a Sort utility so ...
Discover MoreSome commands require the use of the command prompt window. How you display that essential window in Windows 8 can be a ...
Discover MoreRegular expressions are usually the domain of computer programmers. There are times, though, when an end-user might find ...
Discover MoreThere are currently no comments for this tip. (Be the first to leave your comment—just use the simple form above!)
Copyright © 2025 Sharon Parq Associates, Inc.
Comments