The taskbar holds all your open windows, plus applications that you may want to quickly launch in a single click. As such, if there are applications that you frequent, you can pin them to the taskbar and have them be just a click away. Pinning an application to the taskbar is very easy. Navigate to the application that you want to pin, right-click it, and select "Pin to Taskbar" from the context menu. The item that you pinned doesn't move, but you'll now see it also in the taskbar: (See Figure 1.)
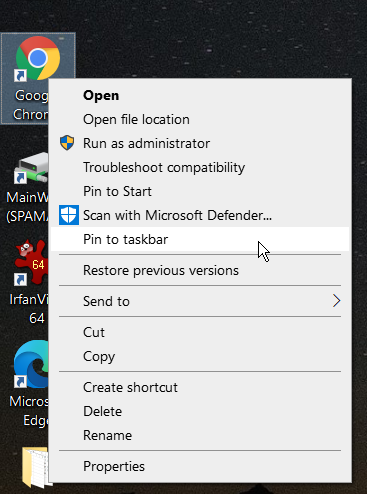
Figure 1. Pinning a folder to the taskbar.
And you don't have to settle for the order that File Explorer keeps your pinned items. You can drag/drop items on the taskbar to place them in the order you like by clicking on an item, and while holding down the mouse key drag it to another location on the taskbar. When you release the mouse key, the item will be repositioned.
Finally, if you later wish to remove an item from the taskbar, you right-click the item and select "Unpin from taskbar." The item still retains its availability in its original location on disk, but its taskbar entry is removed: (See Figure 2.)
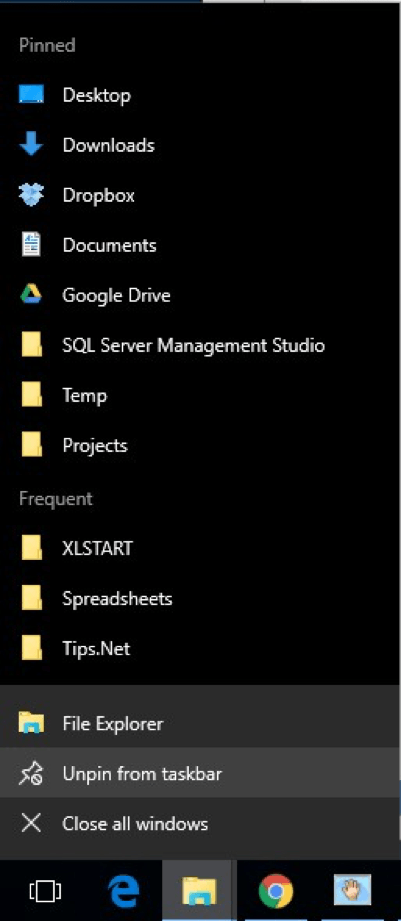
Figure 2. Unpinning an item from the taskbar.
![]() This tip (13459) applies to Windows 10.
This tip (13459) applies to Windows 10.
Normally the taskbar is used to display icons for currently running programs on your system. Here's how you can go beyond ...
Discover MoreHaving access to the volume slider in the Taskbar is handy. Learn how to display or hide the volume icon in the Taskbar.
Discover MoreYou'll usually want your Taskbar locked, but there are times when it must be unlocked. This tip explains how to lock and ...
Discover MoreThere are currently no comments for this tip. (Be the first to leave your comment—just use the simple form above!)
Copyright © 2025 Sharon Parq Associates, Inc.
Comments