When Al uses the Start button in Windows to search, it's usually because he suspects that related files are in different folders and he should consolidate them. But the search results display does not show file paths, and the commands to see them work only for one file and then close the display. So, Al has to write down the path and repeat the search for each file. He wonders if there is a better way to find the file paths for the results of a search display.
Searching in Windows 7 can be done either by clicking the Start button and then using the Search box, or by displaying Windows Explorer and using the Search box in the upper-right corner. Searching in Windows 10 can be done by pressing Windows + E to open a new File Explorer window. You will then use the Search box located at the right just under the ribbon.
For example, say you wanted to search for all the text files on your system. All you need to do is enter *.txt into either search box and press Enter. When you do, Windows searches the Libraries defined on your system (Windows 7) or This PC (Windows 10) and returns the results very quickly. If you are using Windows 7, and the results aren't what you like, scroll to the bottom of the results and click on the icon that allows you to repeat the search on your entire computer system.
What you end up with is a list of all the text files anywhere on your system. How the information is displayed depends on what view you have selected. Many people (and probably Al) have the search results set to display a limited amount of information about the results. To see more information (including the full path of the results), click the down-arrow next to the Change Your View tool, which is near the upper-right corner of the search results window in Windows 7. If you are using Windows 10, click the View tab of the ribbon in File Explorer. (See Figure 1.)
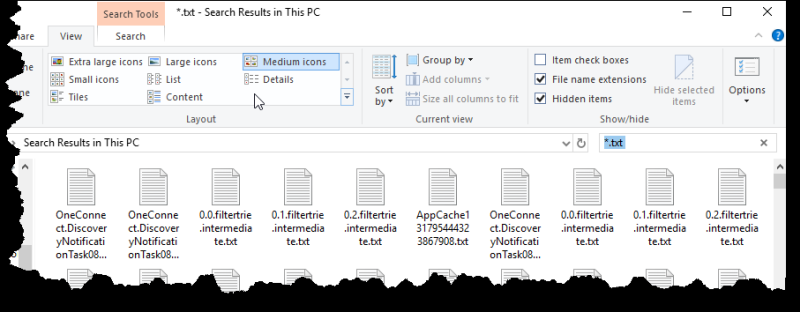
Figure 1. The View tab of the ribbon in the File Explorer.
You are presented with eight possible views to choose from. You should choose either Details or Content, as both of these have the ability to display full path information for files. I tend to like the Content option, as it shows the most information. (See Figure 2.)
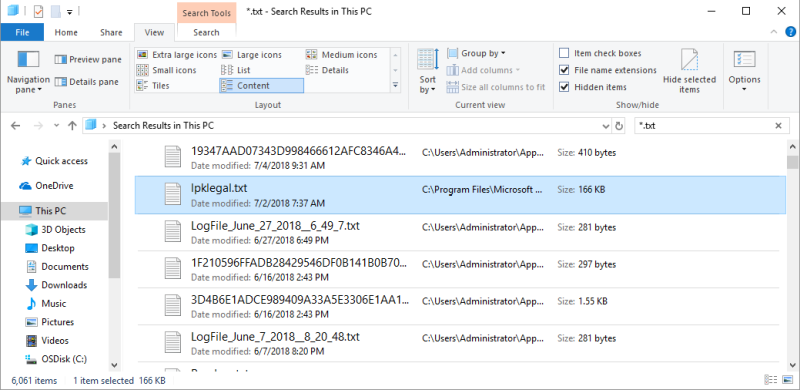
Figure 2. The Content view for search results.
Note that the Content view shows the full path for a file by default. You can also see the path in the Details view, if you prefer. (See Figure 3.)
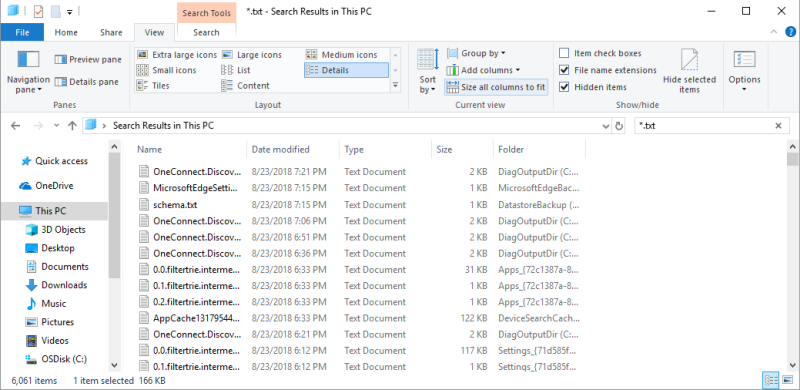
Figure 3. The Details view for search results.
Note that the Folder column, all the way at the right of the screen, shows the path for the file. If you cannot see the column, make the search results window a bit wider. If it still isn't visible, then right-click on the header row (the row that shows the column names) to display a palette of available columns. You can then select to display the Folder column. (See Figure 4.)
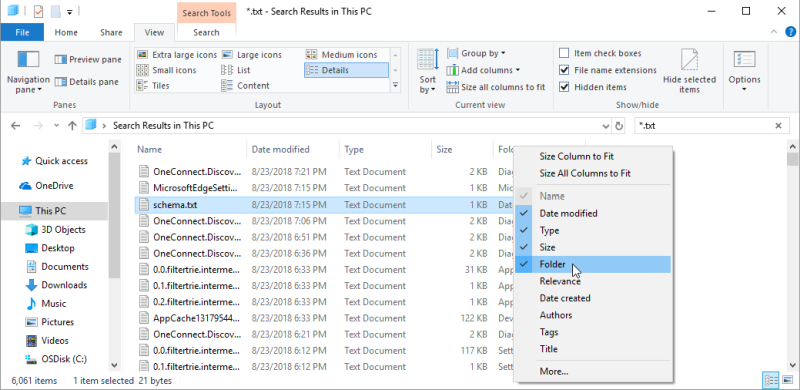
Figure 4. Selecting which columns to display in Details view.
Feel free to play around with the views and options in the views until you are looking at just the information you need to see.
![]()
![]() This tip (13378) applies to Windows 7 and 10.
This tip (13378) applies to Windows 7 and 10.
If you schedule Robocopy operations, you may want to maintain log files of what happened. In this case, getting familiar ...
Discover MoreRenaming a large set of files one file at a time can be time consuming and tedious. Windows allows for you to quickly ...
Discover MorePart of managing the files and folders on a system is the need to occasionally delete them. Here's a quick discussion on ...
Discover More2018-09-27 14:35:07
Allan Poe
While W7 Search is great, it doesn't hold a candle to the free, Folder, File WizFile Search engine.
Give it a try. https://antibody-software.com/web/software/software/wizfile-finds-your-files-fast/
Copyright © 2025 Sharon Parq Associates, Inc.
Comments