In the tip titled Scanning Your System for Open Ports you discover how to see what ports are open on your computer. If you want to close an open port, you can do so by using the Windows Firewall (Windows Defender Firewall for Windows 10). For example, let's say you want to close port 5500 for all inbound connections. Perform the steps outlined below.
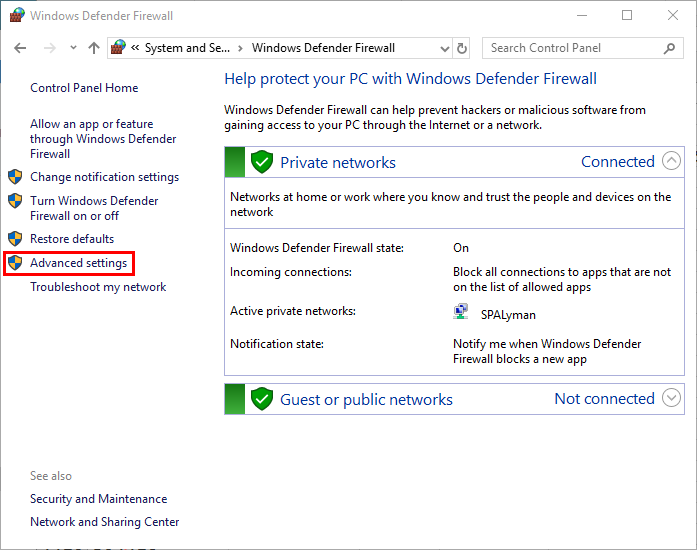
Figure 1. Windows Defender Firewall opening screen.
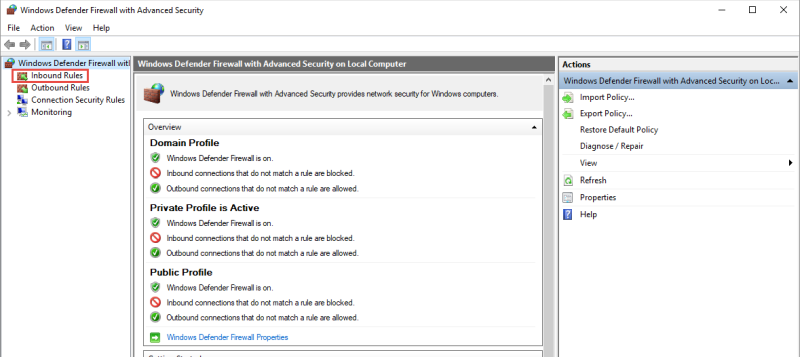
Figure 2. Windows Defender Firewall advanced settings.
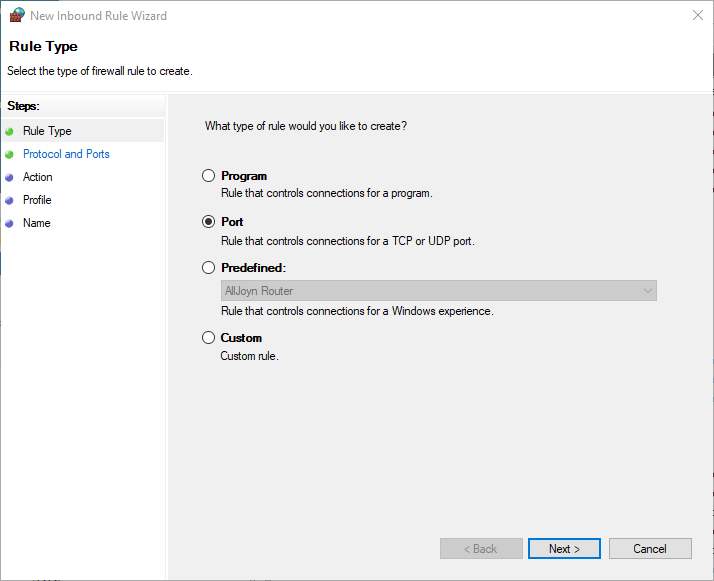
Figure 3. Step 1 of the New Inbound Rule Wizard.
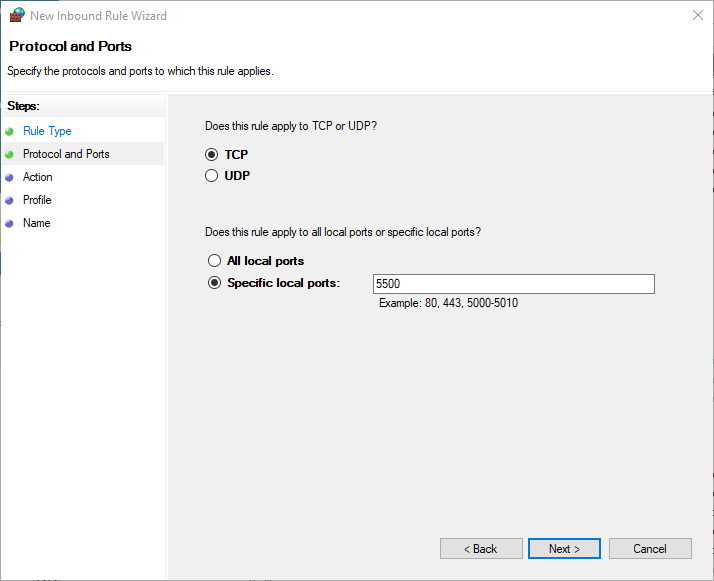
Figure 4. Step 2 of the New Inbound Rule Wizard.
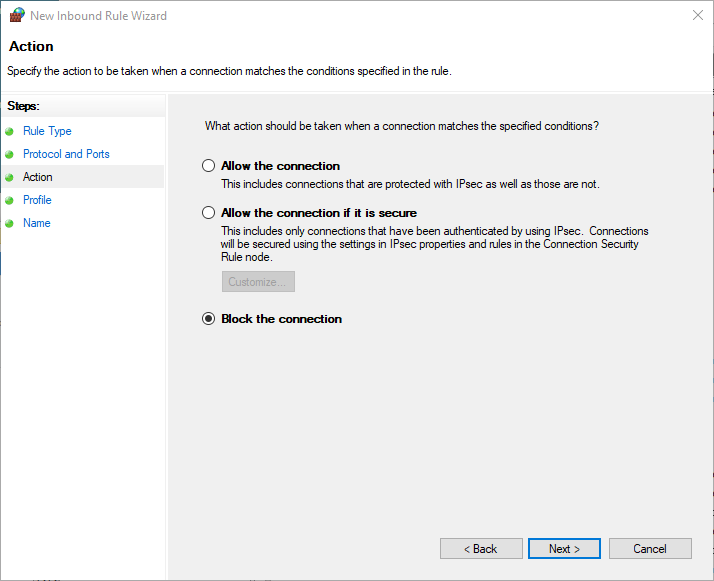
Figure 5. Step 3 of the New Inbound Rule Wizard.
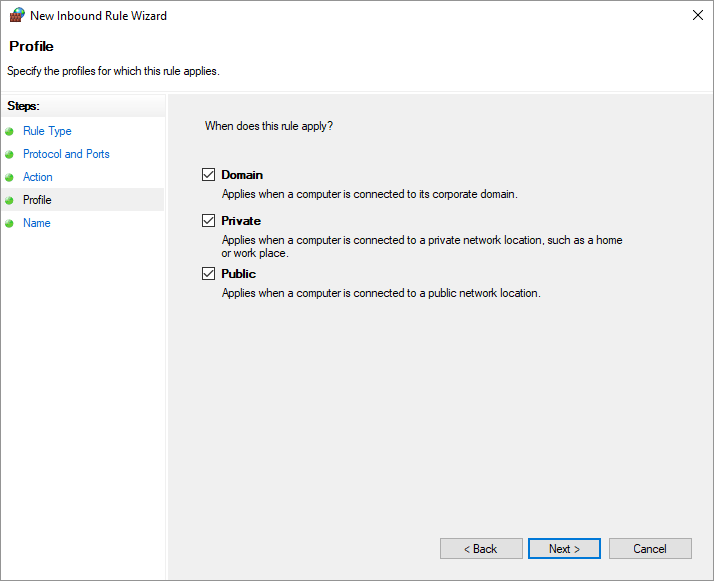
Figure 6. Step 4 of the New Inbound Rule Wizard.
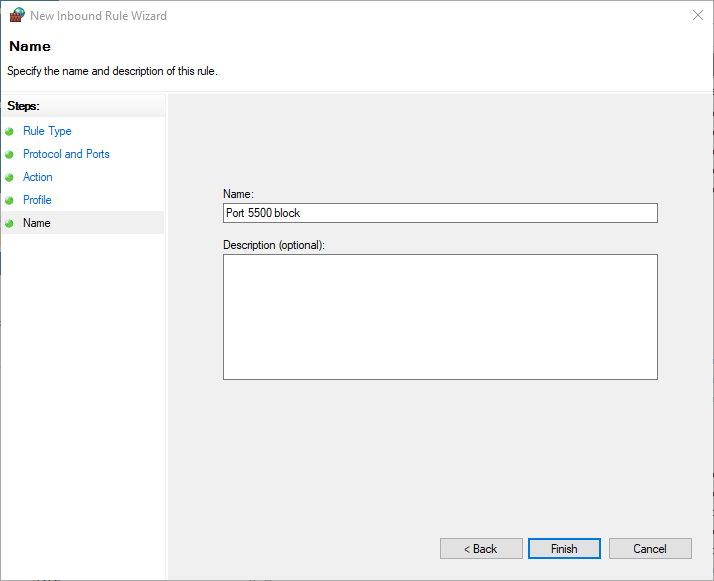
Figure 7. Step 5 of the New Inbound Rule Wizard.
Port 5500 is now closed and cannot be used by any service.
![]()
![]() This tip (13105) applies to Windows 7 and 10.
This tip (13105) applies to Windows 7 and 10.
If you computer communicates over a network or over the Internet, it uses an IP address. This tip explains what an IP ...
Discover MoreLike all good browsers, Microsoft Edge supports extensions. Although getting and using them may be a little rough around ...
Discover MoreMicrosoft Edge Chromium's Kids Mode allows for restricted viewing for child safety. See how to customize Kids Mode to ...
Discover More2021-05-04 20:13:39
I don't understand. What if the connection I want to block is a long number like 127.0.0.1:49780???? How do I block them?
2021-04-18 10:03:02
Dear Sir,
I have used your given method to closed Ports 21, 22, 23. After applying this rule, method i scan with zenmap then it shows ports 21,22,23 are still open. so this method practically does not work i think plz check from your end & given clarity on it in this article new update
2018-10-09 01:33:48
Barry
Thanks for the kind words, Peter. As you probably know, one big way that hackers are able to penetrate a system is through unused open ports. So as a general practice, it's a good idea to close ports that aren't being used. It's a safely precaution.
2018-10-09 01:28:44
Peter J Moran
Hi Barry,
As per your usual quality, a most detailed tip.
Could you please give some indication as to why one of us mere mortals might want or need to follow your detailed instructions.
Does the PC need to indicate errors on the port, or might it be that one is trying to stop some sort of intrusion into the PC?
It seems to me a bit like someone giving me a special spanner, showing me how it works, but not telling where or when I need to use it.
Many thanks for your valuable weekly input.
Copyright © 2025 Sharon Parq Associates, Inc.
Comments