There may be times when a device connected to your computer requires an update to its driver. You may notice that the device is not working properly or you may learn that an updated driver is available. To take advantage of the fixes and/or additional features provided by the new driver, you often need to go to the manufacturer's website and download the new driver.
Every manufacturer is different, so there's not just one way to go about this, but I'll provide an example of obtaining and updating the driver for my Brother MFC-J435W All-In-One device.
First, I need to go to their website (http://www.brother.com/) where I find what looks like a "Support" tab. By hovering my mouse over "Support," a drop-down menu appears. (See Figure 1.)
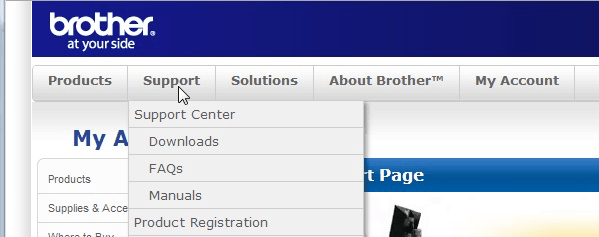
Figure 1. The Support menu.
Clicking on "Downloads" takes me to a page where I'm prompted to enter my device's model number. I do so and am presented with a link where I can download the latest driver for my device. Device drivers are usually packaged into an .exe file which can be run directly from Windows.
After I've downloaded the driver, I'm going to start the Update Driver Wizard. Exactly how this is done depends on whether you're running Windows 7 or Windows 10. For Windows 7 I go to Start | Control Panel | Device Manager. Now I navigate to my All-In-One device, right-click the device name, and select Properties. On the new screen that appears, I click the "Drivers" tab and click the button labeled "Update Driver". (See Figure 2.)
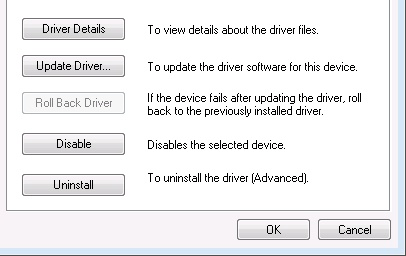
Figure 2. Choosing the
To start the Update Driver Wizard in Windows 10, I click the Start button and type (without quotes) "device manager" and press Enter. I then select my All-In-One device and choose Action | Update driver from the menu bar.
Windows then starts a wizard which first asks me how I want to search for the driver software: automatically or by browsing. Since I have already downloaded the new driver I select the option that lets me browse to find the updated driver file.
From this point it is simply a matter of following each of the wizard steps to complete the installation. Note that depending on your device, you may be prompted at the end of the installation to restart your system.
This tip is purposely vague and rather general. This is because so many of the details surrounding the updating of a driver depend on the particular device, its manufacturer, and your system configuration. The main points are the same, though: download the new driver from the manufacturer's website, invoke the Device Manager, and launch the Update Driver wizard.
![]()
![]() This tip (13086) applies to Windows 7 and 10.
This tip (13086) applies to Windows 7 and 10.
You can export to a file your power schemes and then import them later on. The only caveat is that you must be running as ...
Discover MoreWindows allows you to create custom power management plans. When you no longer need a plan you previously defined, you ...
Discover MoreDo you have multiple monitors (or a projector) hooked up to your system? Here's how to utilize that second display device ...
Discover More2017-08-29 11:28:05
Theodore J. Duke
For many years, I have used, "Perfect Updater," from Raxco.com. to periodically check for and install updates to all drivers on my Windows. I am not affiliated with that company in any way, other than being a customer.
2017-08-28 06:22:26
Tony Ferack
When I got a new computer, the Canon scanner that I've had for several years would not work with Windows 10 (I had been using Win XP). Going through the manufacturers website just told me that the device was no longer supported. I could not find an answer on their website. I googled my model number and ended up on a site with a hardware blog. A user had posted the URL for an updated driver that existed on the manufacturers website! Not sure why a search of the manufacturers website did not locate the driver.
Copyright © 2025 Sharon Parq Associates, Inc.
Comments