Xplorer2 is one of many supplements (some might say replacements) available for Explorer utility built into Windows. Even though there are lots of similar utilities, I've found Xplorer2 suits my work style quite well. Essentially, it is a two-pane explorer with a navigation tree. The way I have it configured makes it look like this: (See Figure 1.)
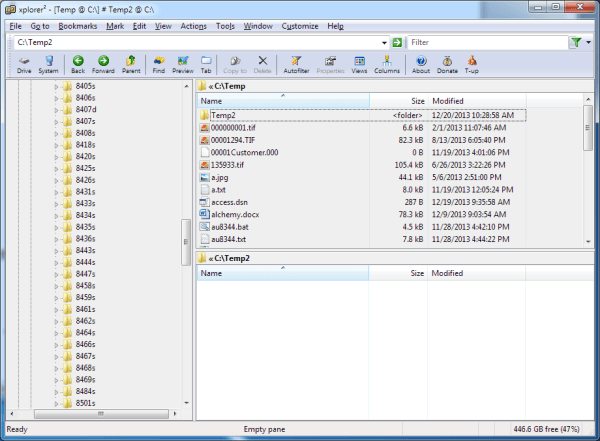
Figure 1. Xplorer2 screen.
As you can see, the window is split three ways. On the right are two horizontal panes listing the files that exist in "C:\Temp" and "C:\Temp2". On the left is a vertical pane that serves as the navigation tree. If you select a folder from the tree, that folder's contents are displayed in whichever pane is active on the right.
If you're used to Windows Explorer or File Explorer, there is a very small learning curve to using Xplorer2. You can cut/copy/paste files from pane to pane, drag and drop, right-click a file or folder for a context menu, etc. As you could infer from the number of menu items and icons across the top, there are a lot of "extras" that come with this utility as opposed to the built-in Explorer.
One of the most useful extras is the use of bookmarks. If you often navigate to several of the same folders, you can set bookmarks to those folders by using the "Bookmarks" menu item. (See Figure 2.)
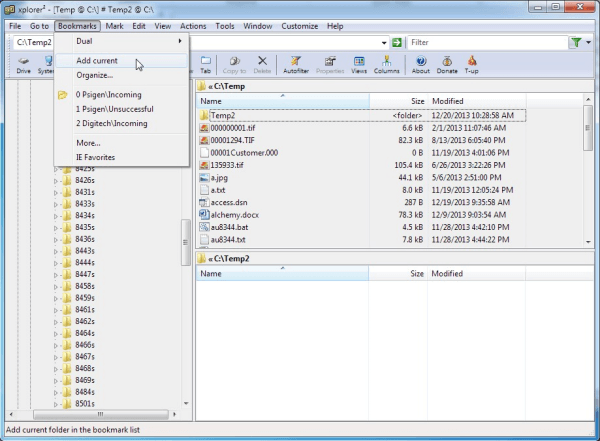
Figure 2. Xplorer2 screen showing the "Bookmarks" menu.
By clicking the "Add Current" menu item, you can create a bookmark for your current location. Whenever you want to return to that location, simply pull down the "Bookmarks" menu and click the location where you want to go. The active pane will change to that location.
Another feature you may like is the Preview feature. You can toggle this on and off to let you see previews of the selected file. When Preview is turned on you get a fourth pane, at the right of the dialog box, that shows the preview.
Xplorer2 also supports multiple tabs in each pane so if you find two panes just aren't enough, you can effectively create more by adding tabs. Another configuration feature is that you can orient the right panes vertically instead of horizontally.
As you can tell, Xplorer2 is very rich in features (there are several more I haven't mentioned) and has proven to be quite useful when you're often moving among a few specific folders. If you're looking for something to supplement Windows Explorer or File Explorer, this utility is a good choice.
Xplorer2 isn't free; they charge a nominal amount. However, they do have a free 21-day trial for the software. That is more than enough time to try out the product and figure out if it will work for you. Check it out here:
http://www.zabkat.com/
![]()
![]()
![]() This tip (13079) applies to Windows 7, 8, and 10.
This tip (13079) applies to Windows 7, 8, and 10.
Would you like to have one place to go in order to see what all programs are starting when your system starts or when you ...
Discover MoreIf you want a simple, unobtrusive time-tracking utility to keep track of time you spend on various tasks, Toggl is the ...
Discover MoreIs your system running a bit flakey at times? If you think the culprit might be a problem with some of your system files, ...
Discover MoreThere are currently no comments for this tip. (Be the first to leave your comment—just use the simple form above!)
Copyright © 2025 Sharon Parq Associates, Inc.
Comments