Staying on time is an important necessity in today's busy world. Everywhere we turn there seems to be a method of keeping time. Why should your computer be any different? Sure, Windows has included a small clock in the task bar for years, but sometimes we need an alarm to help remind us of what we need to be doing, or even stop doing at a certain time.
To help stay on top of what, and when, you need to be doing things, Windows offers the alarm portion of the Alarms & Clock app. To get started with Alarms & Clock app, click the Start button and scroll to and click on Alarms & Clock to launch the app. Windows displays the Alarms & Clock app. (See Figure 1.)
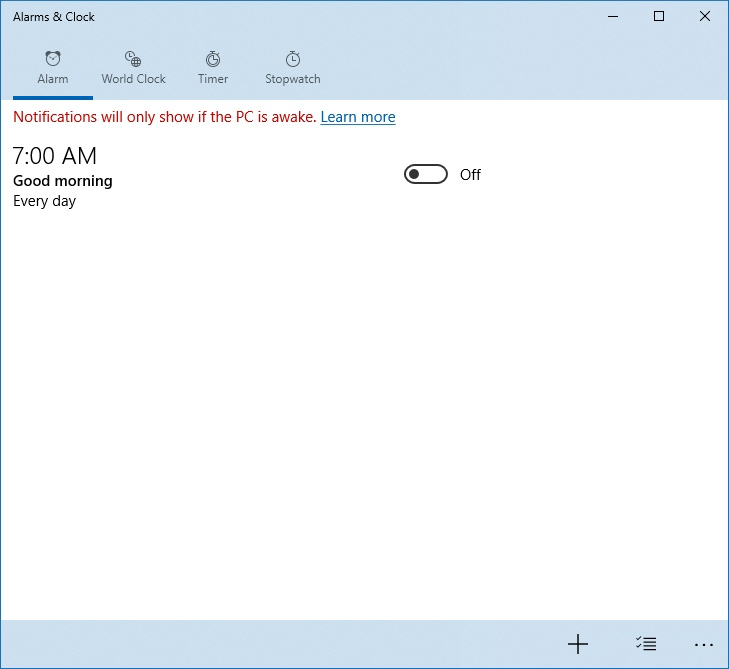
Figure 1. The Alarm tab of the Alarms & Clock app.
By default, when you launch the Alarm & Clock app you are presented with the Alarm portion of the app. (If, for some reason, you don't see the Alarm portion, click the Alarm option at the top of the app's dialog box.) The app includes a default 7:00 AM alarm. You can create your own alarms, up to 32 total alarms, quickly and easily. To create your own alarm:
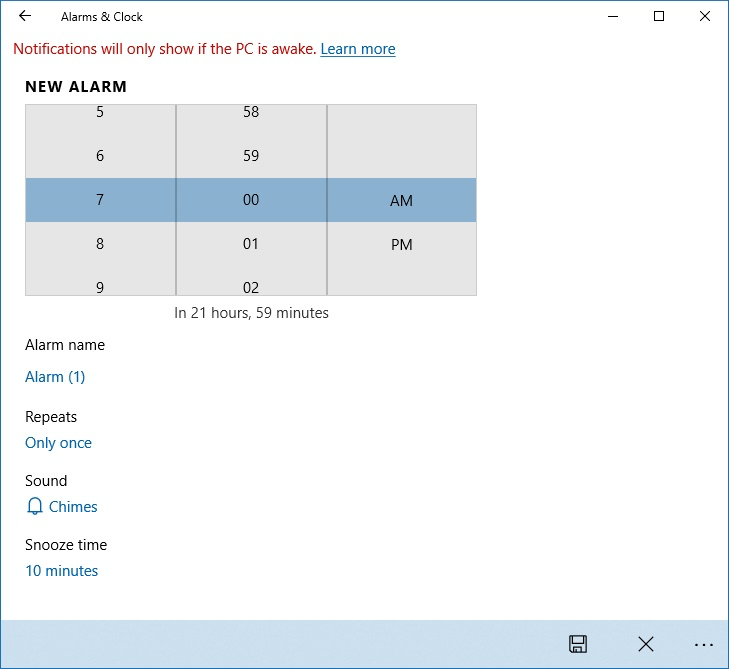
Figure 2. The New Alarm Section of Alarms & Clock app.
An important note: Alarms will only work properly when your computer is actually on. The alarm clock tab will display a Notifications Will Only Show If The PC Is Awake disclaimer. Some Windows 10 systems have InstantGo installed which allows the networking and clock functions to keep going while your PC is asleep.
Setting up alarms is easy, and using alarms is an easy way to stay on top of your day and all the many tasks you might have.
![]() This tip (13074) applies to Windows 10.
This tip (13074) applies to Windows 10.
Often it is necessary to be notified when a set amount of time has gone by. With the Timer tab of the Alarms & Clock app ...
Discover MoreThere are a lot of reasons why you may want to capture screen shots. This tip shows how easy it is to do it.
Discover MoreAs you go through the day or work on a project, you may find it helpful to write thoughts or inspirations down and have ...
Discover More2021-04-05 07:16:42
Ron
It's just another MS "Metro" <cr>applet!
The stupid thing is installed on my computer.
It does not Work! (like all too many metro <cr>applets.
There is not a repair option in the Win10 Start Menu
There is NOT an option to uninstall it in the Win10 Start Menu
It does NOT show up in Settings > Apps and Programs
It does NOT show up in Control Panel > Programs and Features
I tried to install a "fresh" copy from the Win 10 store. It didn't help.
.
I'm massively frustrated by it because I would like to use it world clock/conversion feature.
Copyright © 2024 Sharon Parq Associates, Inc.
Comments