Unfortunately, you may come across an occasion where a program is "frozen" or "hung." That is, the program was running but for some reason it has become unresponsive. In fact, sometimes Windows even tells you that it's unresponsive by saying so in the title bar.
You don't want to leave an unresponsive program lying around because it is still consuming resources. There are a few things you can try in order to end a frozen program. The first thing to try is to click the Close button for the program. (The Close button is the red "X" in the very upper-right corner of the window.) If this doesn't work, you'll need to move on to more aggressive measures to force it to close.
The next thing to try is to use Task Manager in an attempt to kill the program. You do this by right-clicking on an empty area of the taskbar and choosing Start Task Manager (Windows 7) or Task Manager (Windows 8 or Windows 10) from the resulting Context menu. Shortly you'll see the Task Manager window.
Once in the Task Manager, click the Applications tab and find your frozen program. Right-click it and select End Task from the Context menu. (See Figure 1.)
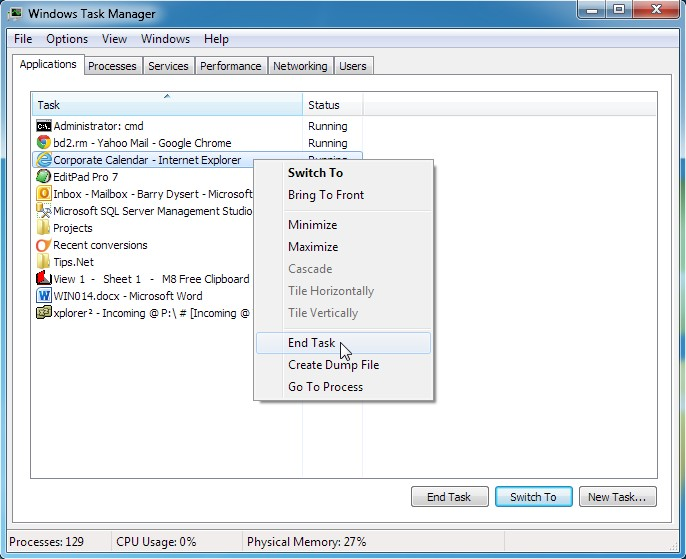
Figure 1. Ending a task via Task Manager.
In some cases, it's still possible that the task may still be hanging around. In this case I use a third-party program called Process Explorer. When you launch Process Explorer, locate the task you wish to kill, right-click it, and choose Kill Process from the Context menu. (See Figure 2.)
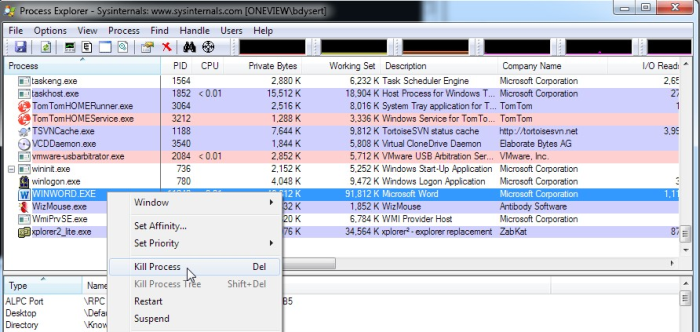
Figure 2. Killing the process via Process Explorer.
If the process still does not go away, your final recourse is to restart your computer. This should close everything (including the recalcitrant program) and start your system with a clean slate.
![]()
![]()
![]() This tip (13002) applies to Windows 7, 8, and 10.
This tip (13002) applies to Windows 7, 8, and 10.
Jump lists are handy time savers. Some consider them a privacy issue, though. Whichever way you see it, this tip shows ...
Discover MoreIf you have programs that you want to automatically start when your system starts, this tip tells you how to set them up.
Discover MoreYou can be more efficient if you get used to using the search functionality from the Start menu. This tip discusses that.
Discover MoreThere are currently no comments for this tip. (Be the first to leave your comment—just use the simple form above!)
Copyright © 2025 Sharon Parq Associates, Inc.
Comments