The Event Log files don't take up a lot of disk space (e.g., the System event log by default only uses 16MB), but you can adjust the size of an event log so that it uses more or less disk space depending upon your needs. To do this, start by displaying the Event Viewer. The easiest way to do this is to use the search capabilities of Windows to look for "Event Viewer" (without the quote marks). Once the program is started, you can, if desired, use the Event Viewer to examine all of the event logs on your system.
Say that I want to adjust the size of the System event log. In the left pane of the Event Viewer I would expand the Windows Logs node and click on System. Then, in the right pane I'd click on Properties. Windows displays the Log Properties dialog box for the System event log. (See Figure 1.)
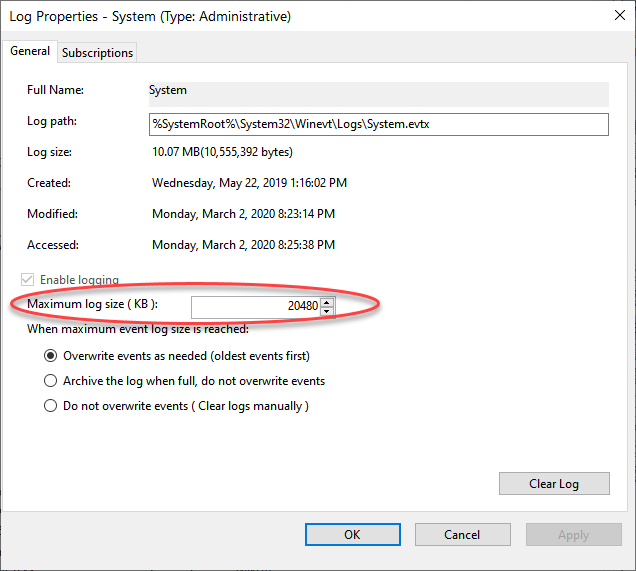
Figure 1. Adjusting the size of the System Log file.
Near the center of the screen you can see the maximum log size. By default, the System event log is set to use up to 20480 KB. You can either type in the size you want used for the event log or use the up/down arrows at the right of the box to specify, in KB, the size.
Once you've indicated the size you want, click OK. Your System log will now grow to the maximum size you specified.
![]()
![]()
![]() This tip (12732) applies to Windows 7, 8, and 10.
This tip (12732) applies to Windows 7, 8, and 10.
Assuming you have proper access to remote computers, you can examine their event logs from your system without much ...
Discover MoreYou don't need to worry about event logs filling up your disk, but you still may want to clean them out eventually. This ...
Discover MoreThe Forwarded Events event log collects events that have been forwarded from other computers. In this way you can login ...
Discover More2022-01-29 11:29:39
Prasad Chitturi
I was trying to increase the the maximum size of System log from 1 MB to 16 MB. Although, I see the log size being increased in the window, the size is reverting back to original 1 MB after a reboot. Why does that happen?
2021-01-21 01:30:24
Wessel Van Wyk
I have seen the log size grow as required. We have however tried to reduce the log size, but after reducing the max file size, the log file persistently stays at the original size, it won't reduce to the new setting.
Copyright © 2025 Sharon Parq Associates, Inc.
Comments