In Windows, the Lock Screen is what you first see when you get your computer's attention. It serves the same function as the introductory screen you see when you activate your phone or tablet. It typically contains a picture, the time, the date, and little else.
WINDOWS 10
When Windows is first installed on your Windows 10 system, the default Lock Screen image may not be to your liking. Fortunately, you can change the Lock Screen image by following these simple steps:
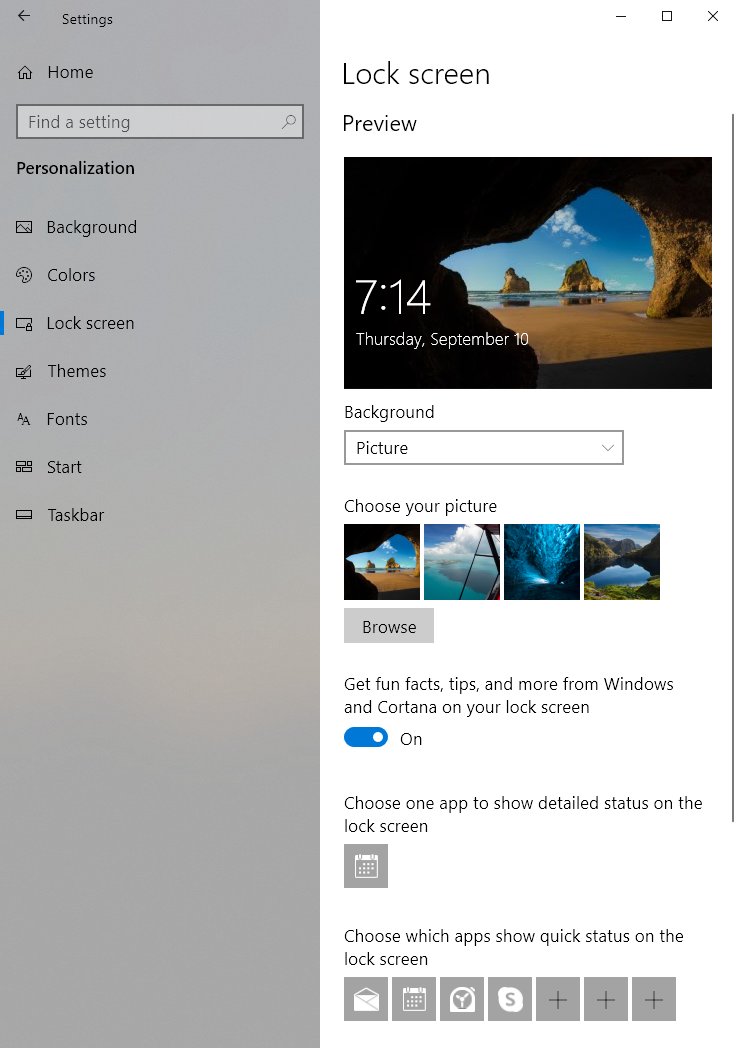
Figure 1. The Lock Screen window of the Settings dialog box.
Windows provides four standard images from which you can choose. You aren't limited to these four options, though. You can choose any photo you want by clicking Browse. Using this option, you can browse through the pictures on your system to find the photo and chose it for the Lock Screen.
WINDOWS 8
When Windows is first installed, the Lock Screen shows a stylistic interpretation of the Seattle skyline. (Makes sense, I guess, since Microsoft is headquartered in a Seattle suburb.) This may not be to your liking, however. Fortunately, you can change the Lock Screen image by following a few simple steps:
Windows provides six standard images from which you can choose. You aren't limited to these six options, though. You can choose any photo you want by clicking Browse. Using this option, you can browse through the pictures on your system to find the photo and chose it for the Lock Screen.
![]()
![]() This tip (12731) applies to Windows 8 and 10.
This tip (12731) applies to Windows 8 and 10.
Start up your Windows system, and chances are good that you'll see the Lock Screen almost immediately. Since this is the ...
Discover MoreThe Lock Screen can show you much more than just a pretty picture. Here's how to display just the information you want on ...
Discover MoreThe Lock Screen is handy on mobile devices but may be a bother on your desktop PC. Here's how to turn the Lock Screen off ...
Discover MoreThere are currently no comments for this tip. (Be the first to leave your comment—just use the simple form above!)
Copyright © 2024 Sharon Parq Associates, Inc.
Comments