Buried deep within Windows 8 is the trusty command prompt window, where you can enter command-line commands to get really "geeky" with your computer. Unfortunately, with each new version of Windows it seems that the command prompt window is buried deeper and deeper. Never fear, though; it is still there and once you know where you look for it, you'll be able to call it up quicker than ever before.
If are using Windows on a desktop computer, the easiest way to display the command prompt window is to press Win+X. Windows displays what looks like a Context menu at the lower-left corner of the screen. Note that there are two commands on the menu related to the command prompt:
Click on the version of the command prompt you want and utilize the window to your heart's content. When you are done you can close the window and get back to the lovely world of Windows. (See Figure 1.)
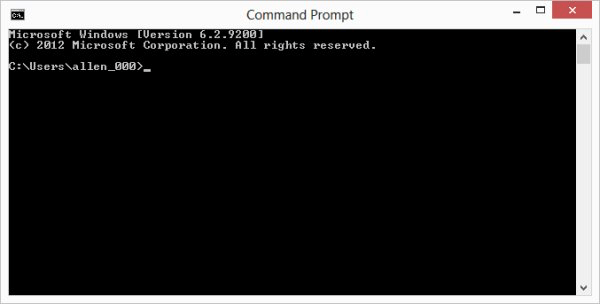
Figure 1. The command prompt window looks very geeky and slightly techno-retro.
If you are using a touch-screen device, then chances are good you don't have a keyboard. In that case, you'll want to follow these steps to display a command prompt window:
![]() This tip (12717) applies to Windows 8.
This tip (12717) applies to Windows 8.
Sorting data is a common task even of end users. Fortunately, The Windows command line provides us with a Sort utility so ...
Discover MoreSometimes you can be more effective in a command window, and other times you can be more effective using File Explorer. ...
Discover MoreIf you work at the command level very much, you may want to change the fonts that are used. You can control what ...
Discover MoreThere are currently no comments for this tip. (Be the first to leave your comment—just use the simple form above!)
Copyright © 2025 Sharon Parq Associates, Inc.
Comments