Administrative Tools are a collection of nuts-and-bolts applications that you use to, well, "administer" your system. They include programs that allow you to manage your disk drive, manage devices, adjust security settings, etc.
If you envision using such tools often, you may want them displayed on the Start menu or the Start screen. How you accomplish the task depends on the version of Windows you are using, however.
To add the Administrative Tools option to the Windows 7 Start menu, follow these steps:
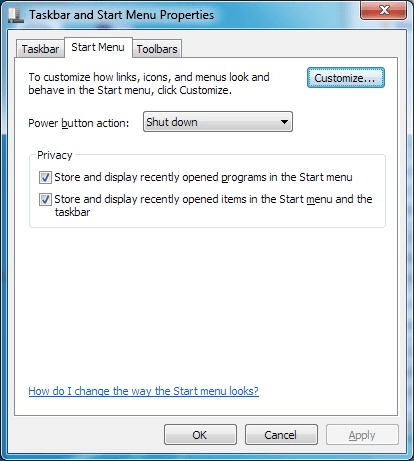
Figure 1. The Start Menu tab of the Taskbar and Start Menu Properties dialog box.
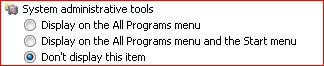
Figure 2. The System Administrative Tools group of the Start menu.
To add the Administrative Tools option to the Start Screen on a Windows 8 system, follow these steps:
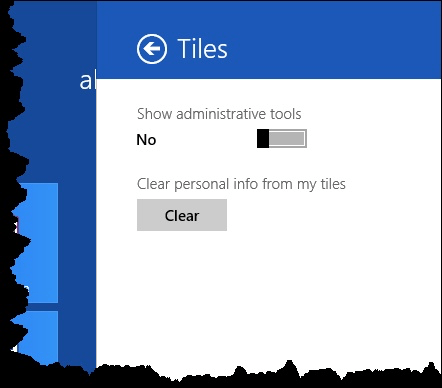
Figure 3. Choosing to display Administrative Tools.
Shortly you'll note that the number of tiles on the Start screen increases. What you've added is the Administrative Tools. You can now use the tools, as desired.
To add the Administrative Tools option to the Start menu in Windows 10, follow these steps:
The Administrative Tools option now appears as a tile on your Start menu. Clicking it opens up the familiar Administrative Tools window on your system. (See Figure 4.)
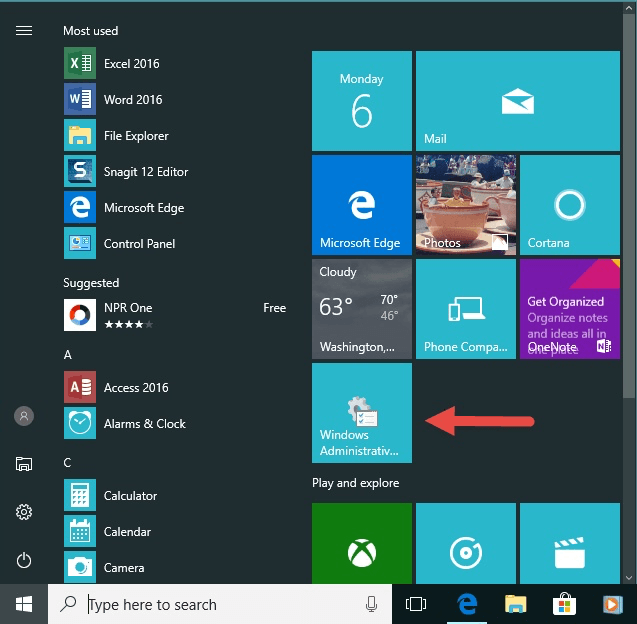
Figure 4. The Administrative Tools in the Windows 10 Start menu.
![]()
![]()
![]() This tip (12705) applies to Windows 7, 8, and 10.
This tip (12705) applies to Windows 7, 8, and 10.
Bothered by messages from Microsoft letting you know about their various apps and tools? Here's a way to configure ...
Discover MoreWindows does a lot of nuancing to provide the user with a pleasing visual experience. All this attention to detail, ...
Discover MoreWindows apps can communicate with you, keeping you up to date with whatever task they are designed to perform. If you get ...
Discover More2017-11-16 17:58:06
PFL
You may have to select the administrative tools option before pressing ENTER. Some other "adm" option might be the first option.
(see Figure 1 below)
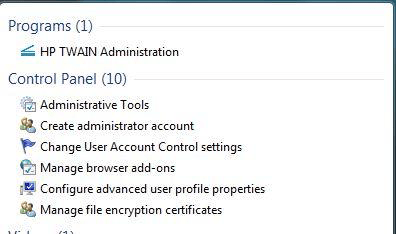
Figure 1.
2017-11-16 11:55:46
Ted Duke
The Administrative Tools can be accessed quite easily by clicking Windows icon and typing adm followed by the Enter key.
If Microsoft would stop "improving" everything with each update, these tips would be more useful. I was updated yesterday, Nov. 15,2017 and the control panel lists/access have apparently changed. FYI: I also, my changes and choice, don't have the usual big wide pop-up menu when I click on the Windows icon on the taskbar.
2017-11-15 13:12:50
Walter
That did it, thanks.
2017-11-14 09:31:37
Theodore J. Duke
1. Click the Windows 10 icon on taskbar and type adm.
2. Click Administrative Tools in the popup menu.
2017-11-13 14:16:33
Walter
Unfortunately this does not work on the new Windows 10 1709 update. There is no context menu option when you right click on the Windows Administrative Tools listing.
Copyright © 2024 Sharon Parq Associates, Inc.
Comments