If you use Windows Media Player much, you no doubt have several playlists. There may come a time when you'd like to trim things down by deleting a playlist. Like most things in Windows, this is a fairly simple process.
Launch Windows Media Player and, at the left side of the window, you'll see a list of your playlists (among other things). You may need to expand the Playlist option in order to see all of your playlists. (See Figure 1.)
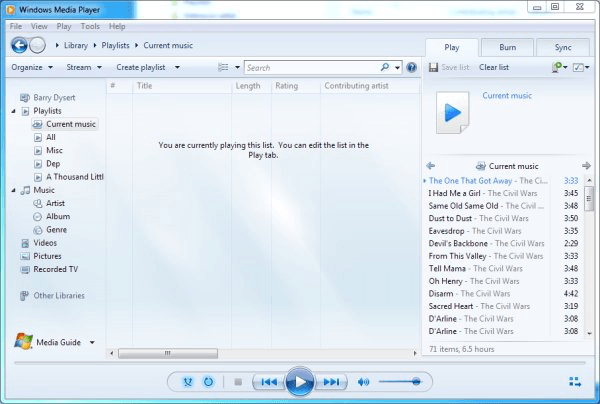
Figure 1. Windows Media Player main screen.
Notice on the left side that I have five playlists: Current Music, All, Misc, Dep, and A Thousand Little Things. Say that I want to delete the "Misc" playlist. I just have to right-click on "Misc" (on the actual playlist name) and choose Delete from the resulting Context menu. When I do, Media Player prompts me about whether I want to just delete the playlist from my library, or if I should also delete what's in the playlist from my computer. (See Figure 2.)
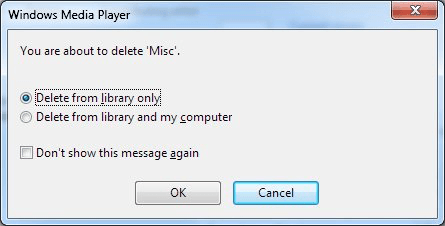
Figure 2. Specifying what to delete.
I want to retain what's in the playlist on my computer, so I select "Delete from library only" and click OK. The dialog box disappears and the deleted playlist no longer appears in the Media Player list of playlists.
![]() This tip (12703) applies to Windows 7.
This tip (12703) applies to Windows 7.
Windows Media Player lets you manager all sorts of media. One way to do this is by creating playlists. This tip describes ...
Discover MoreAuto Playlists are a nice feature of Windows Media Player. Once set up, as more media gets added to your library the auto ...
Discover MoreWindows Media Player can do many things, many of which are covered in other tips. This tip provides the basic overview of ...
Discover More2019-07-17 19:36:15
NobleElf17
Doesn't work, the menu to ask about deleting never comes up.
2016-10-14 13:14:31
lokkop07@att.net
This is not working on my computer at all. was no help
Copyright © 2025 Sharon Parq Associates, Inc.
Comments