When your hands are on the keyboard, you may find it a waste of time to switch to the mouse. Or, it may be that you somehow got a window "stuck" at the top of your display such that you can't click its title bar in order to move it. In such cases it's good to know that there are keyboard solutions to moving and sizing your open windows.
Both moving and sizing are initiated by pressing Alt + Spacebar. When you press this combination, a small menu appears at the upper left of the active program window. (See Figure 1.)
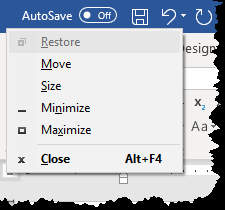
Figure 1. The Move & Size menu.
When you press the "M" key, your cursor turns into a 4-headed arrow. You can then move the active window via the arrow keys. When it is positioned where you want it, press Enter to terminate Move mode.
You can also change the size of the active window after pressing Alt + Spacebar. After pressing this combination, press the "S" key. Your cursor again turns into a 4-headed arrow, but now the arrow keys work to resize the window. Pressing the up-arrow or the down-arrow will produce different results depending on which arrow key you press first after pressing the "S" key. Pressing the up-arrow first increases the window's height; pressing the down-arrow decreases the window's height. Pressing the down-arrow key first increases the window's height; pressing the up-arrow decreases the window's height.
As with the up-and down-arrows, pressing the right-arrow or the left-arrow will produce different results depending on which arrow key you press first after pressing the "S" key. Pressing the right-arrow first increases the window's width; pressing the left-arrow reduces the window's width. Pressing the left-arrow first increases the window's width; pressing the right-arrow reduces the window's width. As before, pressing Enter terminates the resizing operation.
![]()
![]()
![]() This tip (12664) applies to Windows 7, 8, and 10.
This tip (12664) applies to Windows 7, 8, and 10.
Windows uses a graphical user interface that requires the manipulation of objects that appear on the screen. ...
Discover MoreWant to change the name of a desktop icon or get rid of it entirely? It's easier to do than you probably think!
Discover MoreIt is not unusual for you to work with several (and sometimes many) programs at the same time. Each program is displayed ...
Discover More2019-06-17 08:10:18
Ron MVP
Sure that works, I use it myself.
.
It would be nice if you mentioned the "new" way of doing the same, Windows "Snap". That is using the <WIN> key along with the arrow keys to move windows to the various edges of the screen and to setup 2 or 4 open application windows on the screen.
Copyright © 2025 Sharon Parq Associates, Inc.
Comments