The Windows page file is a system file stored on your disk drive at C:\pagefile.sys. The page file is used to allow virtual memory to work correctly. (Understanding virtual memory is covered under another tip.) This file is typically sized to the amount of physical memory in your computer. So, if you have 16 GB of memory in your system, the size of the page file will also be 16 GB. Windows controls this file, so it is recommended that you leave it alone.
If, for some reason, you want to control the size of the page file yourself, how you start depends on the version of Windows you are using. If you are using Windows 7, click the Start button, right-click Computer, and select Properties. A Control Panel screen appears that displays some information about your system.
If you are using Windows 8 or Windows 10, you display the same screen by displaying the Control Panel, clicking on the System and Security link, and then clicking the System link.
Regardless of the version of Windows you are using, you should now follow these steps:
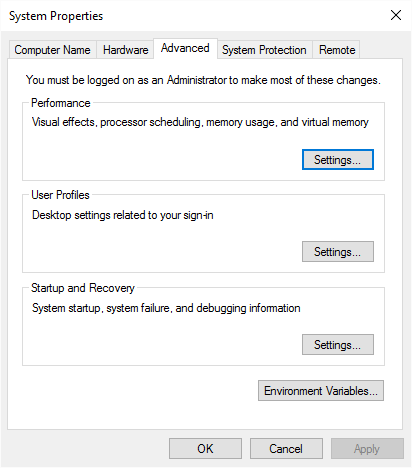
Figure 1. The Advanced tab of the System Properties dialog box.
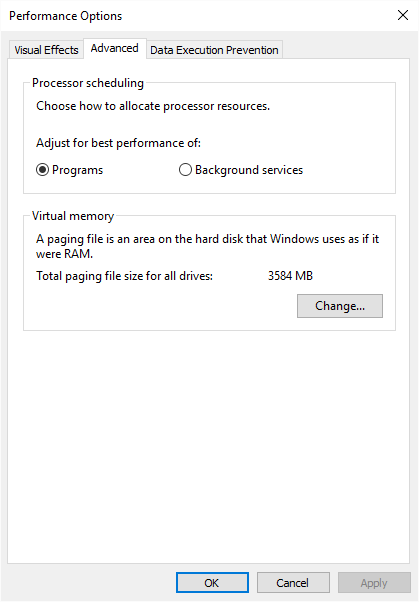
Figure 2. The Advanced tab of the Performance Options dialog box.
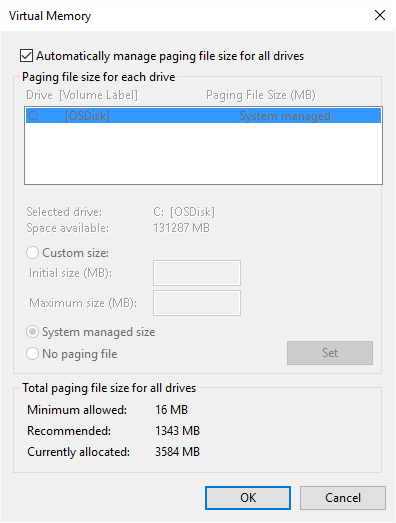
Figure 3. The Virtual memory dialog box.
![]()
![]()
![]() This tip (12629) applies to Windows 7, 8, and 10.
This tip (12629) applies to Windows 7, 8, and 10.
Windows Explorer is a powerful utility to use for navigating among your files and folders. And it can be customized a ...
Discover MoreDo you need a list of all the files in a directory? It's easy to create if you use the proper command-line commands.
Discover MoreDownloading files from the Web is a pretty common occurrence. Keeping track of your downloads used to be a bit of a ...
Discover MoreThere are currently no comments for this tip. (Be the first to leave your comment—just use the simple form above!)
Copyright © 2025 Sharon Parq Associates, Inc.
Comments