Many operations in Windows require that you double-click the mouse button. Some of us are faster at double-clicking than others, so the mouse double-click speed can be adjusted. To do this on Windows 7 and 8, display the Control Panel and click the Hardware and Sound link. Then click the Mouse link under the Devices and Printers group. Windows displays the Buttons tab of the Mouse Properties dialog box. If you are using Windows 10, press the Windows key, type Mouse Settings, and press Enter. Windows opens the Mouse options of the Settings dialog box. Then click on Additional Mouse Options under Related Settings. This open the Mouse Properties dialog box. (See Figure 1.)
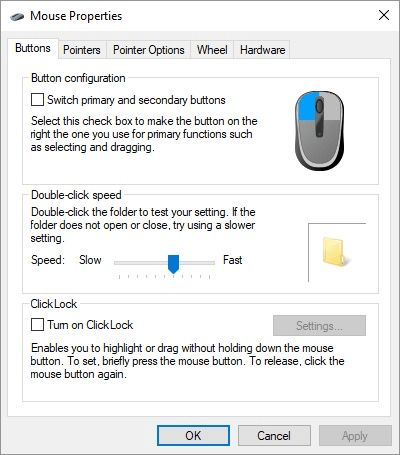
Figure 1. The Buttons tab of the Mouse Properties dialog box.
In the middle of the dialog box is the place where you can adjust the double-click speed. Click and drag the slider toward Slow or Fast to change how quickly the system responds to a double-click. You can test whether you like the speed by double-clicking on the folder icon to the right of the slider. If the folder changes, the double-click was recognized; if it doesn't you're double-click was too slow.
After you have the mouse speed set to your satisfaction, click OK and then close any other dialog boxes that may be left open.
![]()
![]()
![]() This tip (12504) applies to Windows 7, 8, and 10.
This tip (12504) applies to Windows 7, 8, and 10.
There are often times when you decide you no longer need a program on your system. This tip tells you how you can ...
Discover MoreWindows has a lot of features designed to make your computing experience easy on the eyes. Some of these features have to ...
Discover MoreSometimes a document you're working on needs a font different from what comes with Windows. In such a case, a simple Web ...
Discover MoreThere are currently no comments for this tip. (Be the first to leave your comment—just use the simple form above!)
Copyright © 2025 Sharon Parq Associates, Inc.
Comments