Windows Update is a Windows feature that runs on your computer and keeps your copy of Windows up to date with the latest software patches from Microsoft. It does this by periodically connecting to the Internet, downloading, and installing any updates that have been released since the last time Windows Update ran. If you want to change how Windows Update is configured, you can do so. If you are using Windows 7, first, go to Start | Control Panel | Windows Update. (See Figure 1.)
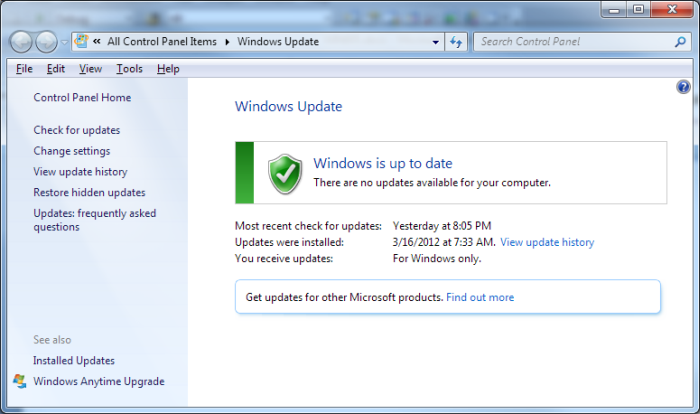
Figure 1. The Windows Update dialog box.
Click Change Settings, at the left side of the dialog box, and Windows displays the settings by which Windows Update is operated. (See Figure 2.)
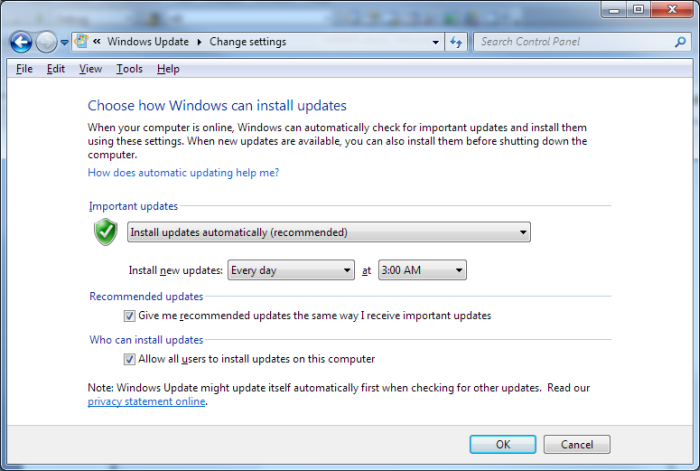
Figure 2. The Change Settings dialog box for Windows Update.
By opening the top drop-down list box you can select one of the following options:
The next two drop-down lists allow you to specify when the action should be performed. You can pick any day of the week or have them installed every day. You can also choose what time of day the update process occurs. By checking the checkboxes on the screen you can indicate whether recommended updates should be handled the same way as important updates (Microsoft classifies updates as important, recommended, or optional), and whether all users can install updates on the computer. When you are finished configuring how Windows Update should work, click OK to put the new configuration into effect.
By default, Windows 10 will update your computer automatically. You can confirm that your Windows 10 system is updating properly as well as fine-tune some of the settings. Type "Windows Update Settings" (without the quotes) in the search box and press Enter. Windows displays the Windows Update screen. (See Figure 3.)
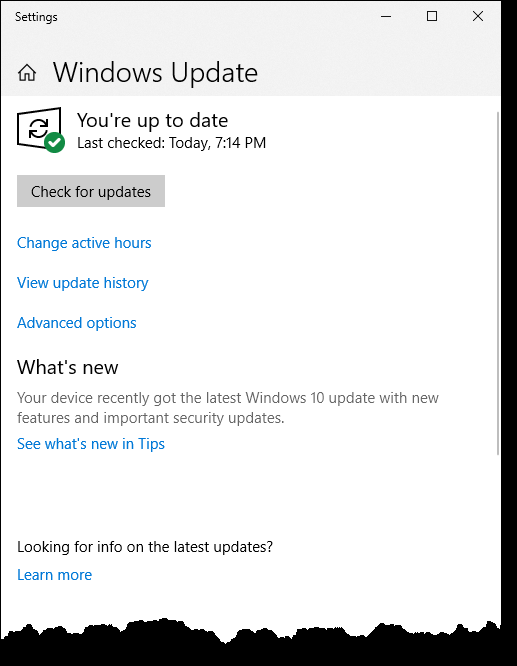
Figure 3. The Windows Update section of the Settings window.
From here, among other options, you can change the active hours and view the update history. Click on Change Active Hours to let Windows know when you are likely to be using the computer. (See Figure 4.)
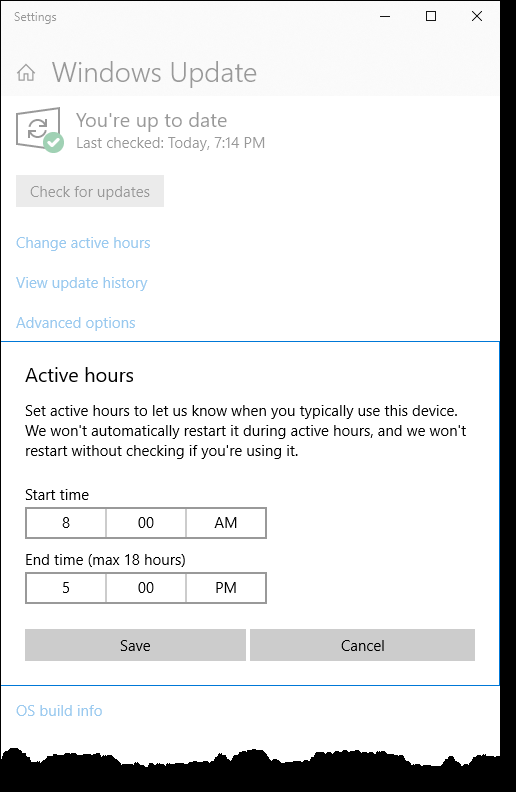
Figure 4. The Active hours pop-out for Windows Update.
Windows gives you a few more options to choose from to help you configure the Windows Update settings to better fit your needs. Click Advanced Options and Windows displays the Advanced options screen. (See Figure 5.)
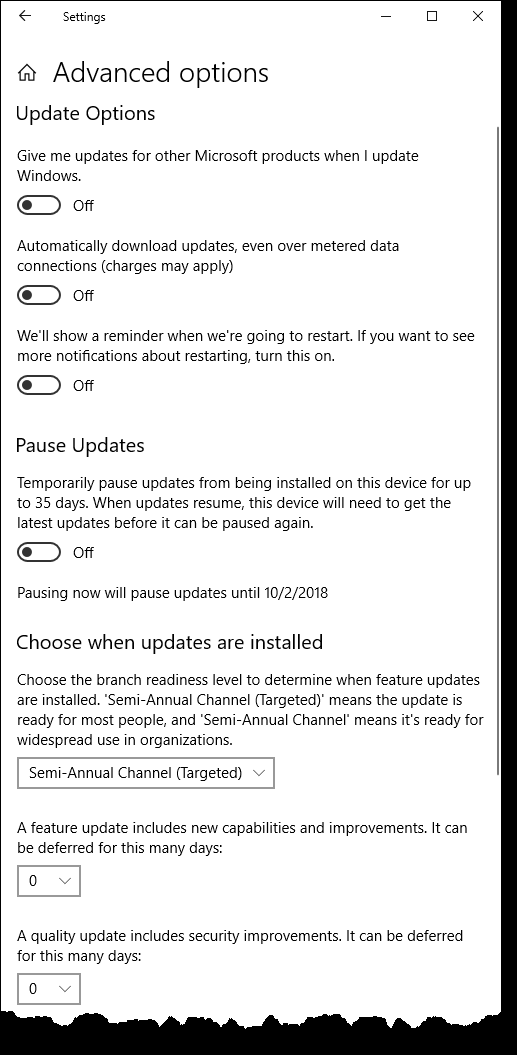
Figure 5. The Advanced options section of the Settings window for Windows Update.
You can turn on or turn off the following Update options:
You also have the option to temporarily pause updates from being installed on your computer or device. Another option is to choose when updates are installed. You have the option to choose the branch readiness level (Semi-Annual Channel (targeted) or Semi-Annual Channel) to determine when feature updates are installed. A feature update can be deferred from 0 to 365 days. A quality update, which includes security improvements, can be deferred from 0 to 30 days.
The Windows Update settings are put into effect as soon as you turn an option button on or off and exit out of the settings screens.
Remember that Windows Update can only function properly if your system is turned on. Thus, if you set the feature to run during the middle of the night (which is very common—you aren't using your computer then), you need to make sure your computer is left running all night. If you, instead, turn your computer off, then Windows Update will run the next time you turn your computer on.
![]()
![]() This tip (12336) applies to Windows 7 and 10.
This tip (12336) applies to Windows 7 and 10.
When you have multiple displays attached to your computer you might want to change how the Taskbar looks on your extra ...
Discover MoreThere are a lot of malicious users on the Internet who are trying to break into other people's systems. One way to ...
Discover MoreYou'll spend a lot of time viewing the Start screen in Windows. If you want to change up things, you can modify which ...
Discover More2018-10-21 08:44:46
Barry
Hi Rogan,
My practice is to do work in small chunks anyway. I'll work away at something, then periodically do a Save on it. Of course some Microsoft programs (e.g., Word and Excel) do automatic Saves in the background anyway. And of course, I try to never leave my workstation with unsaved stuff open - you never know what might happen.
2018-10-21 08:24:52
Hey Guys, thanks for that info.
But do you not think a pertinent question would be: What happens to the info in all my open programs when Windows goes and does it's update?
My experience is that it is lost.
And to have to remember to go through, before logging out, each open program and Save, or go into Windows Update and guess when to schedule the update, is too much for me.
I would like to hear what you have to say about that.
Rogan Etheredge.
Copyright © 2025 Sharon Parq Associates, Inc.
Comments