Occasionally, a process "hangs" and does not respond, or you may find a runaway process consuming too much CPU or memory. And since a process may not have a window, there is no Close button you can use to try to terminate it. In times like these you have little choice but to end the process with the Task Manager.
The Task Manager is an administration application that runs at a higher priority than normal applications, and it has sufficient privilege to terminate processes. You can invoke the Task Manager by right-clicking the taskbar and selecting Start Task Manager from the resulting Context menu, by pressing Ctrl+Alt+Delete and selecting Start Task Manager from the Context menu, or by pressing Ctrl+Shift+Esc.
When the Task Manager is displayed, you'll want to make sure the Processes tab is selected. The appearance of the Task Manager differs if you are using Windows 7, Windows 8, or Windows 10. (To see the Processes tab in Windows 8 or Windows 10, you may need to click the More Details link at the bottom-left corner of the Task Manager, if that link is visible.) (See Figure 1.)
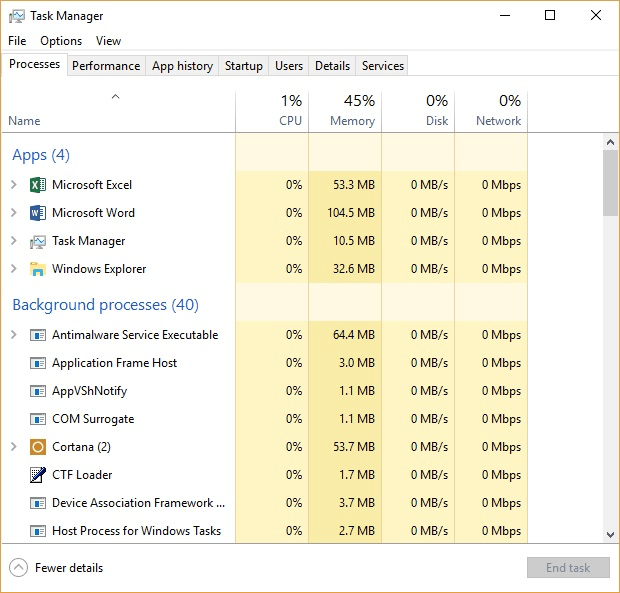
Figure 1. The Windows Task Manager window in Windows 10.
The processes listed in the Task Manager are sorted alphabetically by what is shown in the Image Name column (Windows 7) or the Name column (Windows 8 and Windows 10). If you want them sorted in reverse order, click on the heading of the column. If, instead, you want to sort the window by how much of the CPU's attention is being used by the process, click on the heading of the CPU column, etc.
To terminate a process, select the process and click the End Process button (Windows 7) or the End Task button (Windows 8 and Windows 10). If the process is hogging the CPU, though, and you would rather not kill it, you can right-click the process and reduce its priority or assign it to a particular CPU so it won't take over your whole system. If, before you end it, you want to go to the program that the process is running, you can right-click the process and select Open File Location.
If you do end the process, it will quickly be terminated and the Task Manager's display will reflect this. You can then close the Task Manager by clicking its Close button.
![]()
![]()
![]() This tip (12209) applies to Windows 7, 8, and 10.
This tip (12209) applies to Windows 7, 8, and 10.
The Start Menu Search Box is a great addition to Windows. It can save you a great deal of time by putting frequently used ...
Discover MoreMicrosoft's Power Automate is a powerful feature that can reduce the tedium involved with performing repetitive tasks. ...
Discover MoreSometimes a program can get "stuck," meaning it is no longer responsive and appears to be doing nothing at all. You can ...
Discover MoreThere are currently no comments for this tip. (Be the first to leave your comment—just use the simple form above!)
Copyright © 2025 Sharon Parq Associates, Inc.
Comments