The Mouse Pointer Speed is an important parameter contributing to how easily you can navigate through Windows. If you find that you must lift your mouse and take a couple of swipes to move your cursor across the desktop, the speed is probably too slow. On the other hand, if you're having trouble zeroing in on menu items or icons because the mouse moves too quickly, the speed is probably too fast.
To change the mouse pointer speed, start at the Control Panel and click Hardware and Sound. Under the "Devices and Printers" category click the Mouse link. Windows displays the Mouse Properties dialog box; you are interested in the Pointer Options tab. (See Figure 1.)
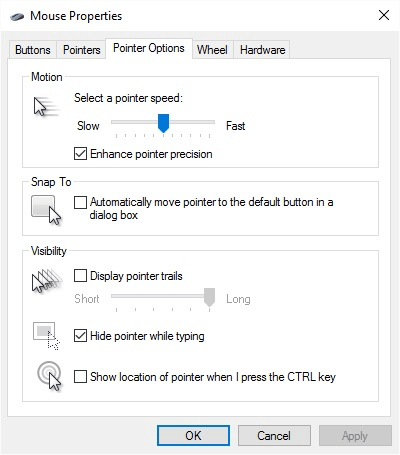
Figure 1. The Pointer Options tab of the Mouse Properties window.
Near the top of this window is a slider control in the Motion group box. Click and drag the slider to the left to slow down your pointer speed, or click and drag the slider to the right to speed up your pointer speed. The speed change occurs immediately, so if you slow it down too much you may find yourself lifting your mouse to make multiple swipes just to get to the OK button. Or if you speed it up too much you may find it more difficult to zero in on the OK button.
Once you have the mouse speed set the way you want, click OK to dismiss the dialog box.
![]()
![]()
![]() This tip (12090) applies to Windows 7, 8, and 10.
This tip (12090) applies to Windows 7, 8, and 10.
Sometimes the "Send to | Desktop (create shortcut)" option disappears, or perhaps it was never there in the first place. ...
Discover MoreThe Start screen can serve as your launching pad for whatever programs you desire. Here's how to add tiles for your ...
Discover MoreDvorak keyboards can provide more efficient typing as well as make the keyboard characters more accessible to those who ...
Discover MoreThere are currently no comments for this tip. (Be the first to leave your comment—just use the simple form above!)
Copyright © 2025 Sharon Parq Associates, Inc.
Comments