It's a good thing that Windows allows you to customize the Start menu. Since most everything you do in Windows is funneled through the Start menu in one way or another, customizing it can help you match the menu to the way you want to work.
With Windows 7, customizing the Start menu is done by using (oddly enough) the Customize Start Menu dialog box. Here's how you get to it:
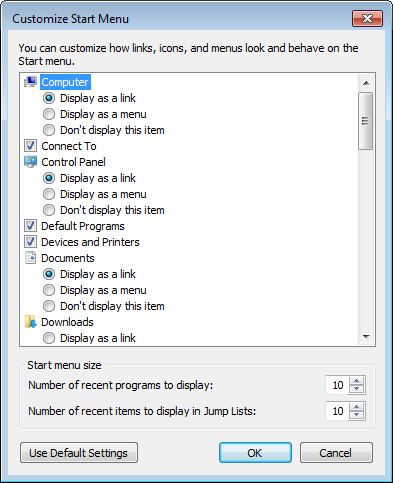
Figure 1. The Customize Start Menu dialog box.
The dialog box contains controls that allow you to specify essentially what appears in the Start menu. The majority of the controls consist of radio buttons and check boxes that control what options appear in the Start menu. You can also pick the number of recent programs to display and the number of items to display in the Jump Lists.
If you are using Windows 10, customizing the Start menu is done quite differently. Type "Start Settings" (without the quotes) in the Search box and click on Start Settings in the search results list. Windows displays the Start section of the Settings dialog box. (See Figure 2.)
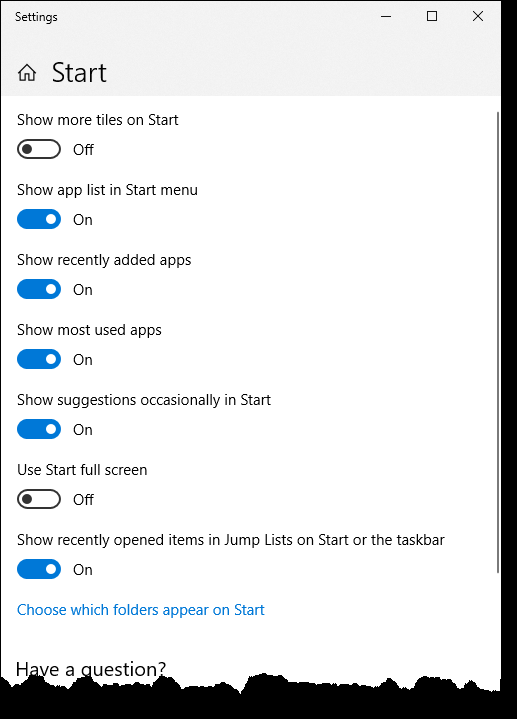
Figure 2. The Start section of the Settings window.
The dialog box contains controls that allow you to specify essentially what appears in the Start menu. You can click on each of the buttons to either turn them on or off according to your desires.
You can further customize the Start menu by clicking on the Choose Which Folders Appear on Start link. (See Figure 3.)
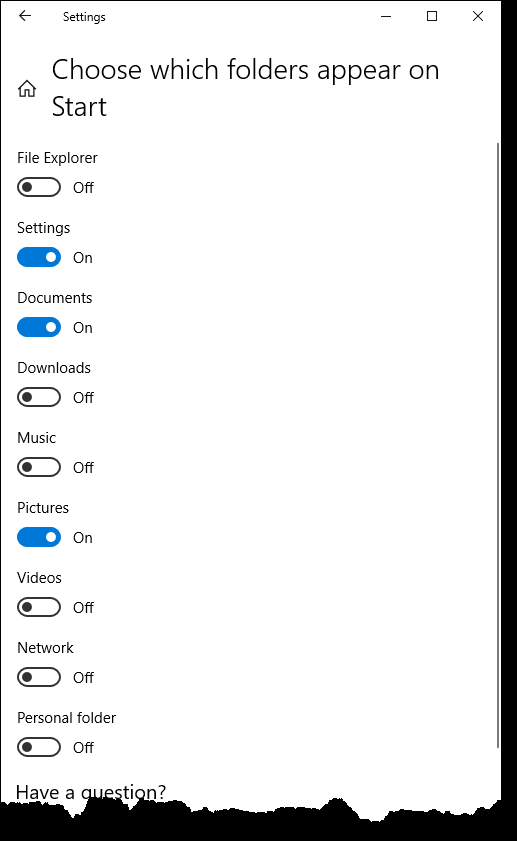
Figure 3. The Choose Which Folders Appear on Start section of the Settings window..
Again, click on each of the buttons to either turn them on or off to select which folders you would like to appear on Start.
You can experiment with the choices in the Customize Start Menu dialog box (Windows 7) or the Start section of the Settings dialog box (Windows 10) and make the ones that best reflect how you want to use the Start menu. When you are done, click OK (Windows 7) or simply close the dialog box (Windows 10) and your choices are immediately implemented.
![]()
![]() This tip (11992) applies to Windows 7 and 10.
This tip (11992) applies to Windows 7 and 10.
Random Hardware Addresses helps hide your computer from others tracking you on a Wi-Fi network. Turn Random Hardware ...
Discover MoreHave you ever needed to scroll through an inactive window while keeping another window active? This tip will show you how ...
Discover MoreGaining insights into how you type can improve your typing skills and allow you to see how you're doing. The Windows 10 ...
Discover MoreThere are currently no comments for this tip. (Be the first to leave your comment—just use the simple form above!)
Copyright © 2025 Sharon Parq Associates, Inc.
Comments