Windows is great about letting you work on multiple things at the same time. For example, you can be working on a Word document, updating an Excel spreadsheet, creating a PowerPoint presentation, etc., "in parallel" by having the applications running in separate windows. Sometimes, though, you may have to move or resize these windows so that you can more easily move among them.
One of the simplest methods for getting a window out of the way of others is by minimizing it. If you know you're not going to be working in a particular window for a while, you can minimize it by clicking the button that looks like an underscore and is located in the upper right hand corner of the window. (An alternate method of minimizing a window is by right-clicking the window's title bar or its taskbar icon and selecting Minimize from the menu.) Minimizing a window keeps the application still running, but it moves the window to the taskbar and thus frees up the desktop "real estate" for other windows. When you do want to work in that window again, just click on that window's icon in the taskbar and it is restored to its former size and location.
On the other hand, if you know you are going to be working in a particular window for a while, you can maximize it either by double-clicking the window's title bar, or by clicking the button that looks like a square and is located in the upper right hand corner of the window. (You can also maximize a window by right-clicking the window's title bar or its taskbar icon and selecting Maximize from the menu.) Maximizing a window increases the window's size so that it totally fills the screen, essentially hiding any other windows behind it. When you want to restore the window to its former size and location, just double-click its title bar or click on the window's restore button, which is again located in the upper right hand corner of the window and looks like two squares on top of one another.
If you simply want to reposition a window so that all of your windows are still visible on the desktop, click the window's title bar, drag it to where you want it to go, and release the mouse button. This allows you to see other portions of your desktop and/or other areas of other windows. (Incidentally, once you've clicked a window's title bar, if you "shake it" by rapidly dragging it back and forth, you will cause all of the other windows to become minimized.) If you'd rather move the window using the keyboard's arrow keys, you can right-click the window's title bar, select Move, and use the arrow keys to move the window however you like. You exit "move mode" by pressing the Escape key.
Moving, minimizing, and maximizing windows is quite useful much of the time, but there are also instances where it makes more sense to simply resize a window. You can resize a window by changing its width and/or its height. To change a window's width, hover your mouse pointer over either the left or right edge of the window until the cursor changes to a double-headed arrow. Then, click and drag the edge of the window left or right until the desired width is obtained. To change a window's height, hover your pointer over either the top or bottom edge until the cursor again changes to a double-headed arrow. Then, click and drag the edge up or down until the desired height is obtained. You can also maintain the window's proportions by resizing both the height and width at the same time by hovering the pointer over any of the four corners of the window and dragging the corner diagonally.
![]()
![]()
![]() This tip (11965) applies to Windows 7, 8, and 10.
This tip (11965) applies to Windows 7, 8, and 10.
Most of the objects that Windows makes available in its interface possess properties. These properties allow you to ...
Discover MoreJump lists can be a helpful tool to quickly access common files and commands. If you'd prefer to display a different ...
Discover MoreOne of the many functions of the Windows Task Manager is to allow you to control processes running on your system. If you ...
Discover More2017-11-27 21:40:38
Alex B
I don't think I saw a reference to using the windows key, where:-
<windows> + <left/right arrow>
- moves the active window so it takes up half the screen docked left or right.
it loops through various screen positions if you keep pressing and if you have 2 screens will loop across the 2 screens.
<windows> + <Up arrow>
- maximises the window
<windows> + <down arrow>
- from maximise resumes previous non-maximised positions and from there it minimises the screen.
I have found the win + left & right arrows keys useful when you can't find the window because it was previously appearing on a 2nd screen which is currently not connected. Once you select the item from the task bar it is the active window even though you can't see it and if you keep pressing win + left or right it will return to your primary screen (worst case would be 3 presses - if started out docked left and you opted to go right)
2017-11-27 15:36:25
Allan Poe
I'm obviously not doing something right. When I clk either one of the title bars I get this.
(see Figure 1 below)
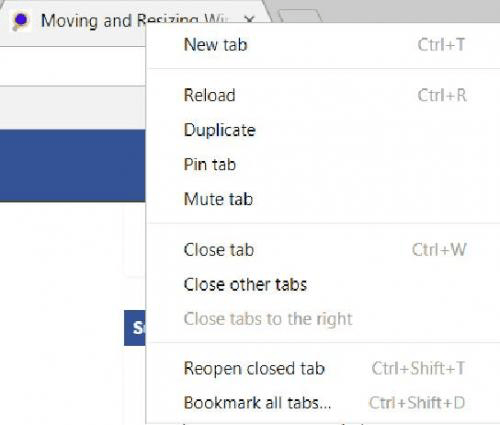
Figure 1.
2017-11-27 12:12:18
David
Hi Edju. Try this and see if it helps: While holding down the "Ctrl" key, also hit the "+" key multiple times. Each press should magnify everything more and more. Conversely, while holding down the "Ctrl" key, if you hit the "-" key, each press should shrink everything more and more. Also, while holding down the "Ctrl" key if you hit the "0" (Zero not O") key, this will restore everything back to the default.
2017-11-27 08:20:23
Miguel Antonio Suárez
Hi there. I want to ask your help to solve next uneasiness: How can I MOVE multiple bookmarks from a folder to other(s) at once, when using Microsoft Edge Favorites options? Currently, It seems there is no option to do that, so I open a favorite site in a new tab, then save this URL in a new folder and so on, one by one. Thanks for your answer and suggestions.
2017-11-27 07:27:35
I have age related macular degeneration that will continue to get worse as time goes by. With the dimming of my vision, I'm finding it increasingly difficult to read the rather small text/font in these tips which I have been receiving for years. I have increased the font size in modifications I've found in the tools drop down menu to maximum, but what then happens is some fonts overlay one and another creating even a bigger problem.
I'm sure you can post these tips in a 14 size font. I'm sure that my vision problem is shared by a multitude of the aging population trying to keep up with ever changing technology. Size 14 font please.
On another subject...I use multiple computers daily, some simultaneously as I trade daily/hourly in the markets. Two desktops I have are HP made. They are entirely black and as such make it impossible for me to find the USB and SD card slots without the use of a flash light or a USB adaptable light. Back lit keyboards are a reality, why not the same for USB ports and card slots or at least a white casement with black framed ports?
I'm near 80. Does anyone else "SEE" it my way???
Copyright © 2025 Sharon Parq Associates, Inc.
Comments