Using two monitors with Windows provides a tremendous advantage. Since you can have multiple windows displayed simultaneously, having another monitor increases your desktop "real estate" so that you can see more of your windows without having to move or resize them.
How you physically connect two monitors to your system can vary greatly from system to system. Many (if not most) newer computers come with at least two DVI ports. (DVI is an acronym meaning digital video interface.) If you have these two ports, just connect your monitors to them. If you don't, you can check with your video card manufacturer to see if there is an adapter available to enable the connection of the monitors.
After plugging in a second monitor, you have to configure your Windows system to make use of it. To do this, follow these steps if you are using Windows 7:
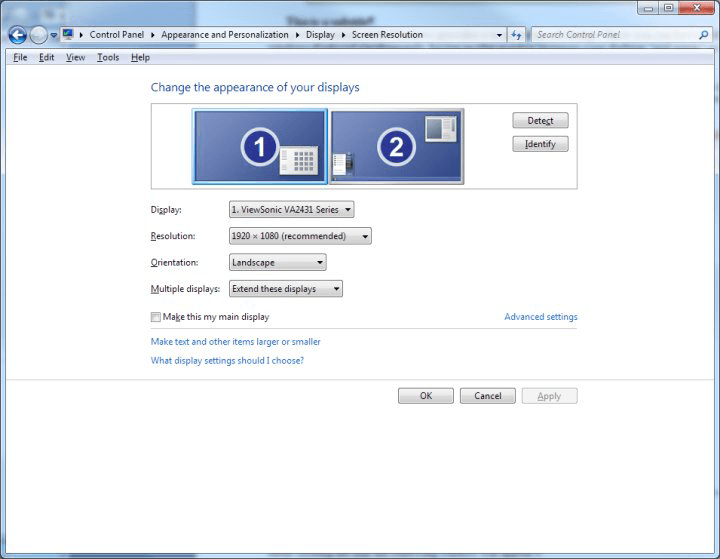
Figure 1. Setting up Windows for two monitors.
Note that the Control Panel displays the two monitors on the system. You can click on either monitor (1 or 2) and see the characteristics of that monitor, as far as Windows is concerned. (If you don't see two monitors displayed in the screen, then Windows cannot access both monitors for some reason. In that case, you'll want to check with your video card manufacturer to see if they can shed light on why the two monitors are not visible.)
If the physical layout of your monitors is different from what is shown in the figure, you can click and drag the image of either monitor to the left or right so that the figure matches the physical layout.
The last thing to do is to indicate how you want the multiple displays to work. By using the Multiple Displays drop-down list, you can indicate whether to duplicate the displays, extend them (so that you effectively double your desktop "real estate"), or show the desktop on only one of the displays.
Windows 8 and 10 tried to make the process of working with multiple monitors simpler. They did this by doing away with the dialog box and reducing the number of decisions you need to make. Once you get the monitors physically connected to the computer, you can control how Windows should use the additional monitor by pressing Win+P. This displays the Second Screen pane at the right side of your screen. (See Figure 2.)
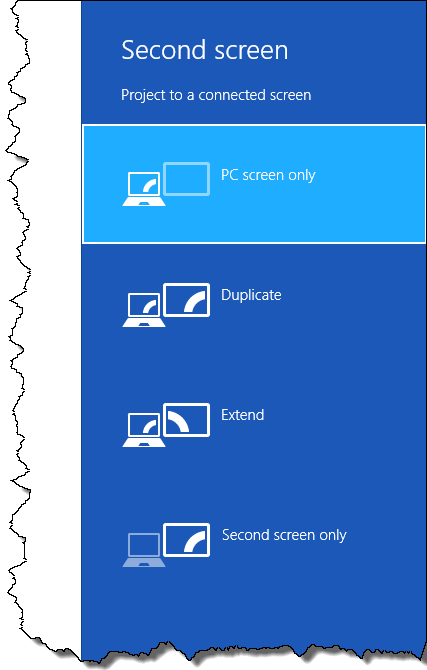
Figure 2. The Second Screen pane.
There are four choices offered in the Second Screen pane; these are very similar to the choices in the Multiple Displays drop-down list in Windows 7, described earlier:
When you make a choice, it is implemented immediately. You'll want to play with the various settings, as some of them can affect the resolution on your main monitor. (For instance, if you use Duplicate, then the resolution of both monitors is set to whatever resolution is supported on both monitors.)
![]()
![]()
![]() This tip (11962) applies to Windows 7, 8, and 10.
This tip (11962) applies to Windows 7, 8, and 10.
Although it's rare for RAM to go bad, it does happen. This tip tells you how to check for faulty RAM by using the Windows ...
Discover MoreDevice drivers are used to allow a hardware device to communicate effectively with Windows. You might need to know a ...
Discover MoreResetting your graphics driver can help when your computer is facing issues. Execute a quick rest of your computer's ...
Discover More2018-06-05 08:57:33
Miguel Antonio Suárez
Hey, It's me again! I forgot to say my PC Windows 10 system is connected to its own speakers system, plugged to main card/ RealTek sound chip.
2018-06-05 08:50:02
Miguel Antonio Suárez
Hi there, how are you?
I´d like to ask for your help to solve next uneasiness: How can I get similar 'sound' results by using a second Home Theater system connected to a second HD TV?
In fact, this is the situation: I´d like to connect my Windows 10 PC system to a second 'monitor', which really is a HD TV set, by using HDMI cable. Both, PC and HD TV, have HDMI ports available.
On the other hand, the HD TV set is connected to a Home Theater system, featuring 5.1 surround sound. So, I´d like to get contents on my PC (like movies, concerts and others surfing Internet) playing on my HD TV/Home Theater System set. How Ican get this layout/configuration?
Thank you very much in advance for your attention and suggestions,
Miguel Antonio Suárez
Copyright © 2025 Sharon Parq Associates, Inc.
Comments