One of the interesting things about Windows is that a file's "type" determines what program is used to open that file. For example, .txt files are, by default, opened with Notepad. If you have Microsoft Office installed, .docx files are opened with Microsoft Word, etc. You may come across an occasion where you want to change what program is used for a particular file type.
Let's say that you have text files with a ".log" extension, and you want to have them open with WordPad. Right-click on a .log file and select "Properties" from the resulting Context menu. Windows displays the Properties dialog box for the file. (See Figure 1.)
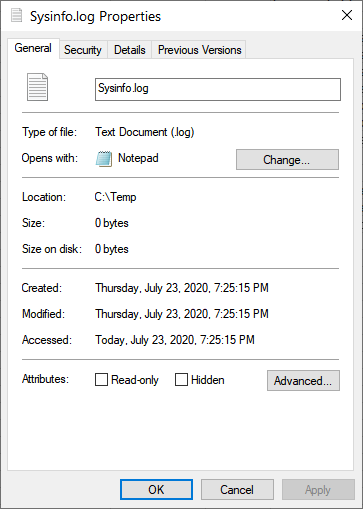
Figure 1. The Properties dialog box for a .log file.
To designate WordPad as the program that will open .log files, click the Change button. Windows asks "How do you want to open .log files from now on?" Click on the More Apps link. Windows displays a list of apps you can choose from. (See Figure 2.)
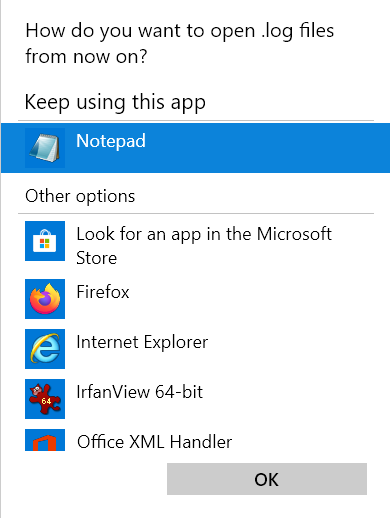
Figure 2. Choosing the program that will open .log files.
Scroll down to the bottom of the window to find WordPad listed. (If the program you want to use is not listed, click the "Look for another app on this PC" link to find it.) Now click the "WordPad" item and OK. From now on (unless it's changed), WordPad will be the program used to open all your .log files.
![]()
![]()
![]() This tip (11819) applies to Windows 7, 8, and 10.
This tip (11819) applies to Windows 7, 8, and 10.
Robocopy can work on files according to each file's attributes. This tip shows you how to use Robocopy to only copy files ...
Discover MoreWindows maintains a set of attributes that describe and control characteristics of your files. Here's how to change the ...
Discover MoreFile extensions help both you and Windows understand how to work with a particular file. By default, these extensions are ...
Discover MoreThere are currently no comments for this tip. (Be the first to leave your comment—just use the simple form above!)
Copyright © 2025 Sharon Parq Associates, Inc.
Comments