Windows uses a lot of different sounds as it interacts with you. In addition, you may have applications installed on your system that also utilize different sounds. Assuming that your computer system includes built-in audio and you have a pair of speakers hooked up to your system, you can control the volume at which Windows plays various sounds.
Take a look at the Notifications area, at the right side of the Taskbar. You should see a small icon that looks like a speaker, with sound coming out of it. Click on the icon and you should see a volume control appear just above it. It may look similar to this on your system: (See Figure 1.)
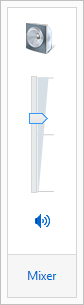
Figure 1. The volume control for Windows.
The volume control looks like this on my Windows 2016 system: (See Figure 2.)
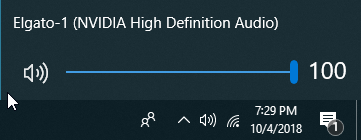
Figure 2. The volume control.
You can easily move the slider control up or down (or left to right) to adjust your volume (just click the slider with the mouse and then drag it). You can also, if you prefer, click the small speaker icon just below the volume control—the icon looks just like the speaker icon in the Notifications area. This icon controls muting of any audio, and you'll be able to easily see if your volume is muted completely or not.
![]()
![]()
![]() This tip (10798) applies to Windows 7, 8, and 10.
This tip (10798) applies to Windows 7, 8, and 10.
The Taskbar is normally displayed along the bottom edge of the screen. Windows gives you the flexibility to decide where ...
Discover MoreGetting notified of events can be useful, but if the notification icons get too numerous you may wish to turn some off. ...
Discover MoreYou can improve your efficiency at managing your applications through effective use of the taskbar. This tip shows you ...
Discover MoreThere are currently no comments for this tip. (Be the first to leave your comment—just use the simple form above!)
Copyright © 2025 Sharon Parq Associates, Inc.
Comments