Creating a Custom Power Management Plan
Written by Allen Wyatt (last updated February 11, 2019)
Most modern computers allow Windows to control both the computer itself (including the hard drive) and the display monitor. These components can be set to automatically "turn off" after varying amounts of inactivity. If the pre-defined power management plans in Windows don't meet your needs, you can create your own custom plan. Follow these steps:
- Display the Control Panel.
- At the left side of the screen click the Hardware and Sound heading. Windows displays the Hardware and Sound screen.
- Under the category of Power Options, click the Change Power-Saving Settings option. Windows displays the Power Options screen. (See Figure 1.)
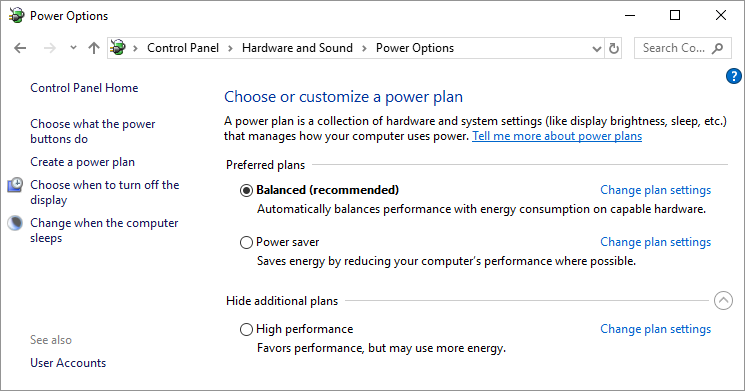
Figure 1. The Power Options screen.
- At the left side of the screen click Create a Power Plan. Windows displays the Create a Power Plan screen. (See Figure 2.)
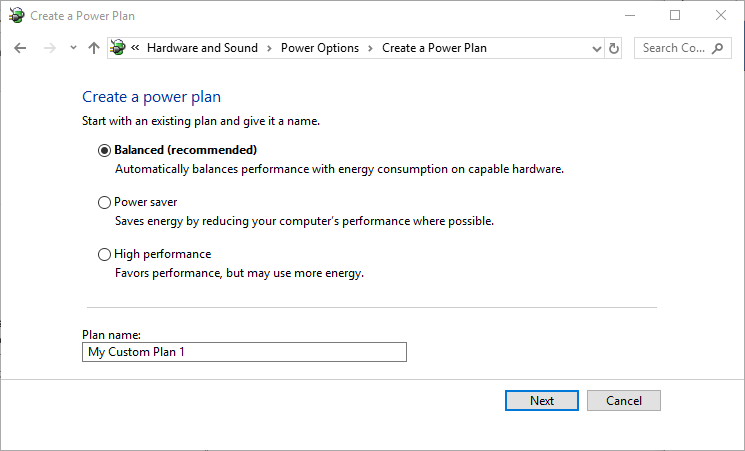
Figure 2. The Create a Power Plan screen.
- Pick one of the existing power management plans (Balanced, Power Saver, or High Performance) as the starting point for your new power plan.
- Specify a name for your power plan.
- Click Next. Windows displays the Edit Plan Settings screen. (See Figure 3.)
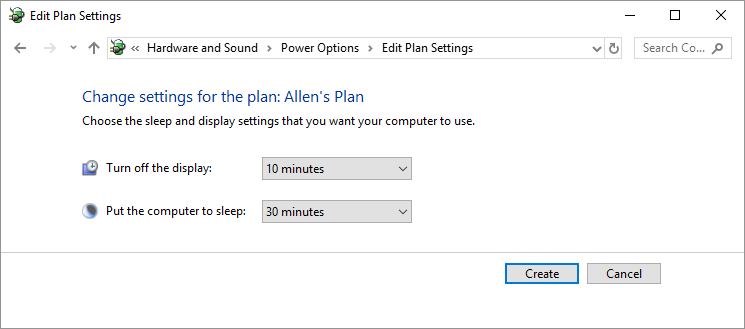
Figure 3. The Edit Plan Settings screen.
- Use the controls on the screen to specify when Windows should turn off the display and put the computer to sleep. (Remember that the times represent periods of activity, so 10 minutes means that the device is turned off when you stop using the computer for 10 minutes.)
- Click Create.
Author Bio
Allen Wyatt
With more than 50 non-fiction books and numerous magazine articles to his credit, Allen Wyatt is an internationally recognized author. He is president of Sharon Parq Associates, a computer and publishing services company. Learn more about Allen...
Duplicating Styles without Dependency
Creating new styles in Word is a great way to ensure that your document has a uniform look. But what if you want to ...
Discover More
Where Do You Want Your Endnotes?
Endnotes can be placed in a couple of different places in your document, not just at the very end. Here's how you can ...
Discover More
Searching for All
When you are working on a worksheet (particularly a large one), you may want to search for and possibly copy information ...
Discover More
Using Powercfg to Change a Setting in the Current Power Scheme
The Powercfg utility allows you to control how power is used on your system. This tip shows you how to use this ...
Discover More
Finding a Device Driver's Version
Device drivers are used to allow a hardware device to communicate effectively with Windows. You might need to know a ...
Discover More
Choosing a Power Management Plan
Windows maintains a number of power management plans that define how long the various components of your system sit idle ...
Discover More
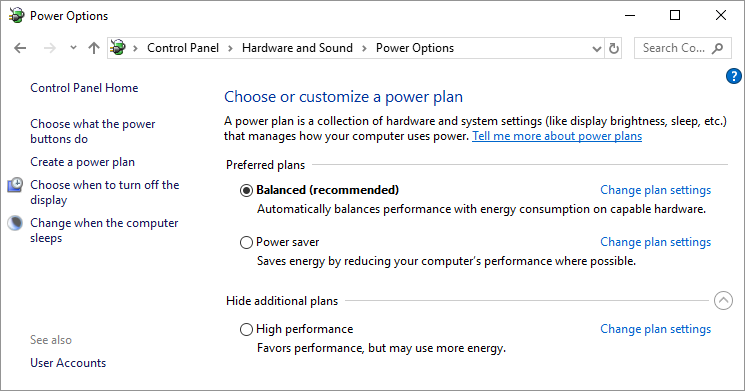
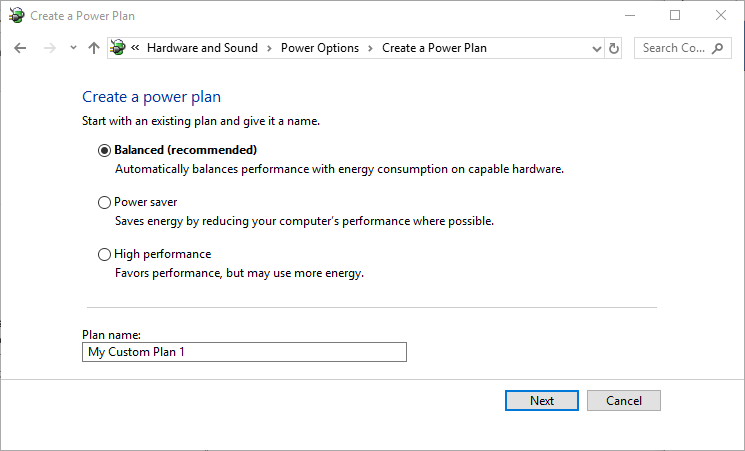
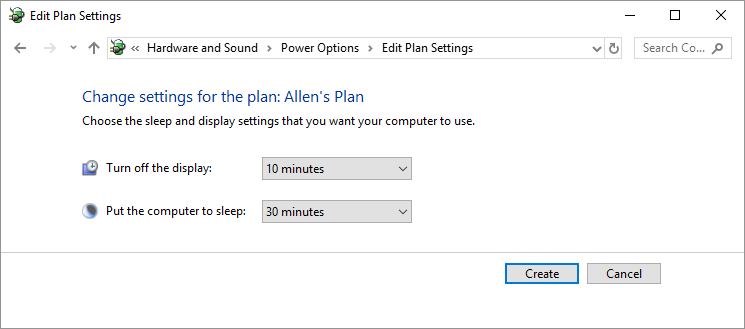
![]()
![]()
![]() This tip (10717) applies to Windows 7, 8, and 10.
This tip (10717) applies to Windows 7, 8, and 10.
Comments